Let’s say you’ve captured a perfect video but accidentally, you recorded unwanted or unnecessary things. So, you need to hide or remove them at once. What can you do if the blur tool isn’t available in the screencasting tool you are using or it doesn’t have enough capability to solve your problem? Will you give up or try to find another video editing software among a huge range of tools? Let’s give ActivePresenter a try to overcome this dilemma. This is a “3-in1” tool allowing you to easily record screen, edit video and create interactive eLearning content. In terms of video editing, ActivePresenter provides you a rich-featured Timeline pane that contains an array of functional buttons. Thanks to it, you can cut/copy/delete video parts, adjust playback speed, change audio volume, add closed caption, split and join videos, blur moving objects, and do many other things.
In the scope of this article, we’ll show you how to blur moving objects in videos with the Blur effect from ActivePresenter 8. Let’s get started now!
Apply Blur Effects
As you may know, the blur effect is used for hiding private or sensitive information such as identity, email address, etc. Now, after selecting the video object in the Timeline, Selection pane, or Canvas, check out the below step to apply a blur effect:
Step 1: In the Timeline pane, specify where you want to apply the blur effect by putting the Playhead in one position. Alternatively, drag the start and end marker along the timeline to select the range.
Step 2: Click the Insert Blur Area button. Remember that this button is only activated when you select the video object.
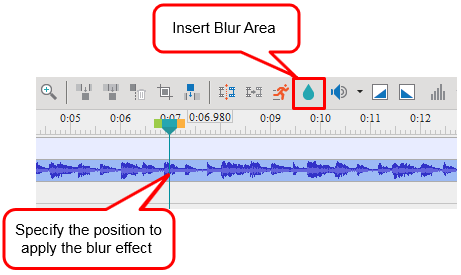
Then, the Insert Blur Area dialog is opened to let you specify the blur duration > click OK. You can also change this value later.
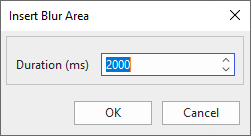
After that, you will see a blur area on the Canvas and an object time bar in the Timeline pane.
Step 3: Change the size and position of the blur area by dragging the green handles.
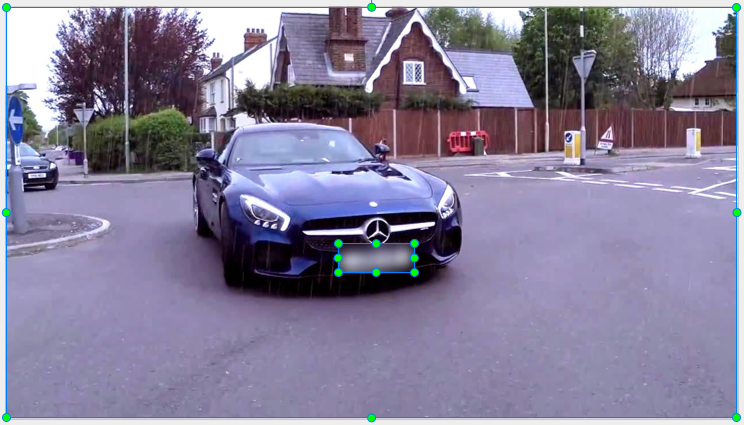
Step 4 (Optional): Change the blur effect properties by accessing the Blur Effect section in the Properties pane.
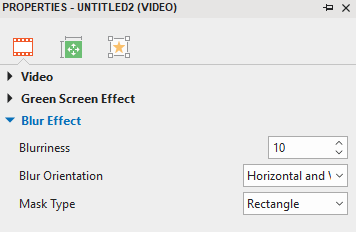
- Blurriness: Specify the amount of the blur. The higher value, the less detail of contents.
- Blur Orientation: Specify the orientation of the blur (Horizontal and Vertical, Horizontal, and Vertical).
- Mask Type: Specify the shape of the blur area (Rectangle or Ellipse).
Step 5: Change the start time of the blur effect by dragging the object time bar to another position. Besides, drag the right-side edge to the left or right to change the duration of the effect.
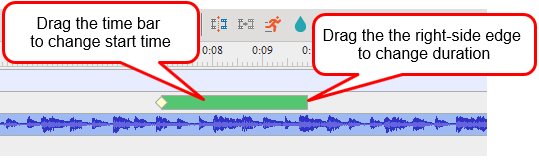
Note: You can insert more than one blur effect into a video.
Blur Moving Objects
As said earlier, you’ve known how to apply blur effects to video objects. In case the target object maintains the same size and position, you only need to change the start time and duration of the blur effect. Otherwise, if the target object is moving, you need to insert more keyframes to cover it more precisely. Keep reading to know how to do that.
In fact, each keyframe marks one specified area in the video. The size and the position of the blur effect at any timestamp will be interpolated from the values of the nearest keyframes on the left and right of the timestamp. The more keyframes you insert, the more exactly the blur area covers the moving object.
Now, to add more keyframes, do as follows:
Step 1: Select the blur time bar in the Timeline pane.
Step 2: Seek the Playhead along the timeline and stop at each position you want to add a keyframe. Then, click the Add/Remove Keyframe button.
As can be seen, keyframes that are represented in white diamonds (1a, 1b, 1c) will appear on the blur effect time bar.
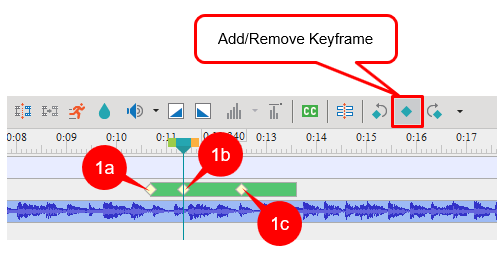
From the position of the Playhead, to navigate between keyframes, click the Go to Next Keyframe or Go to Previous Keyframe
button .
Remove Blur Effects/Keyframes
Delete Blur Effects
To delete the blur effect, drag the effect time bar downward until it turns gray and release the mouse button.
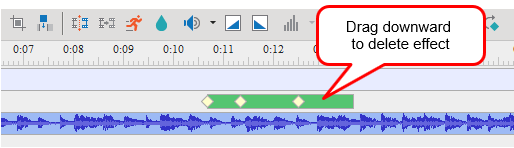
Bear in mind that if you select the blur area on the Canvas and press DELETE, you will remove the entire video. So, don’t do that.
Delete Keyframes
Similar to removing the blur effects, you can drag the keyframe downward until it turns gray and release the mouse button.
Alternatively, you can place the Playhead at the keyframe position and click the Add/Remove Keyframe button to delete.
So, that’s the must-know procedure to blur moving objects in videos with ActivePresenter 8. Hope that this helps. In addition, many tutorial videos are available on our YouTube channel, feel free to take a look.
Related tutorials: