When learners submit a quiz question created by ActivePresenter, feedback layers appear to notify them of their results. In today’s article, let’s find out more information about how to work with feedback layers in ActivePresenter 9.
Among many ways to attract learners to your quiz, offering eye-catching feedback with text, images, sound, colors, etc is a great solution. Thanks to that, your learners are motivated to attend the quiz and challenge themselves. We’ll walk you through four main parts in turn:
Before diving deeper into the article, make sure that ActivePresenter is downloaded and installed on your computer.

Overview of Feedback Master
Basically, the Feedback Master view comprises all the feedback layers. Each feedback layer will be shown depending on the settings of the questions’ events-actions. ActivePresenter 9 offers you to edit and customize feedback layers the way you desire. For example, create informative feedback, add more illustrating images, insert congratulatory sounds, and so on.
Once select Feedback Master from the View tab, the Feedback Master view will be opened.
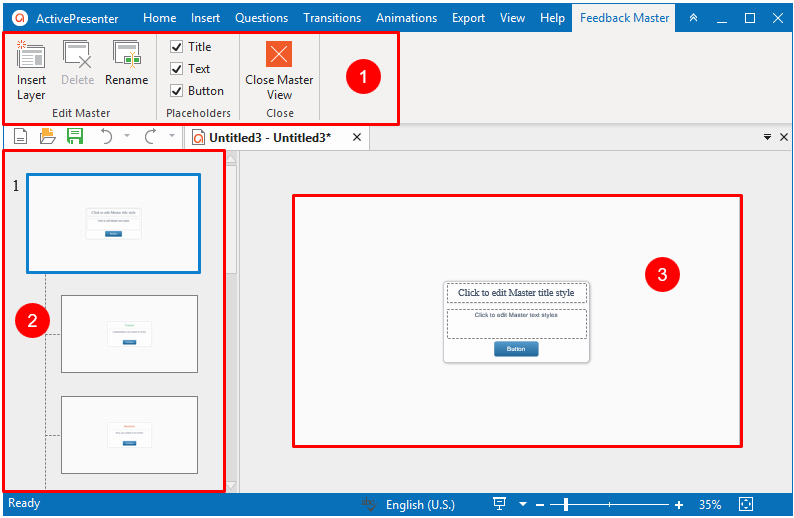
In general, this view includes three main parts:
- The Feedback Master tab’s toolbar contains groups of useful commands for you to work with.
- The left pane consists of a Master Feedback Layout and feedback layers.
- The Canvas previews changes of the selected layer in the left pane.
By default, a feedback master includes 1 Master Feedback Layout and 9 built-in feedback layers. The Master Feedback Layout is the base layer that other feedback layers inherited from its look. Different from previous versions, ActivePresenter 9 adds the Resume Feedback Layer. See the image below for details:
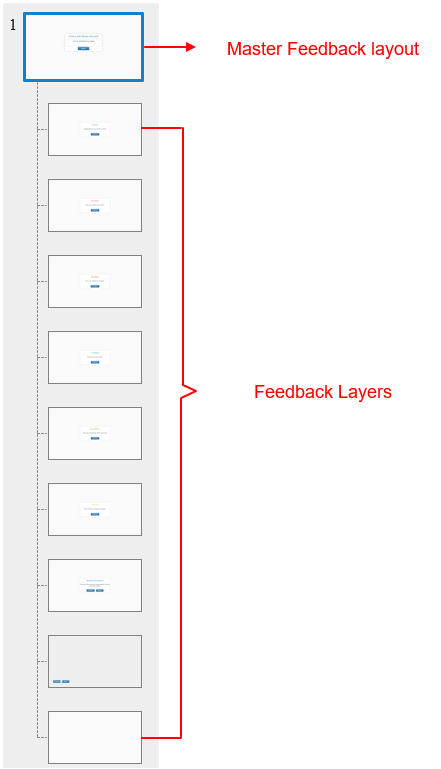
Feedback Layers description:
- Correct Feedback: Used in the On Correct event to let users know their answers are correct.
- Incorrect Feedback: Used in the On Incorrect event if the current attempt is the last attempt, letting users know their answer is not correct.
- Try Again Feedback: Used in On Incorrect event if the current attempt is not the last attempt. The message lets users know their answer is not correct and they can try again.
- Complete Feedback: Used in the On Complete event to let users know they have completed the answer.
- Incomplete Feedback: Used in the On Incomplete event. The message lets users know they have to complete answering the task before moving to the next one.
- Timeout Feedback: Used in On Timeout event. The message appears to let users know the time to do the task is run out.
- Resume Feedback: Used if the last session is incomplete. It is triggered in the On Load event of the project. You have to use the apLastSessionIncomplete variable to check if the presentation is complete or not. There are two buttons (Resume and Restart) in this layer to let users resume or restart the presentation
- Review Feedback: Used in the review mode. It is triggered in the On Load event of the slide. You have to use the apReviewMode variable to check if the presentation is in review mode or not. There are two buttons (Previous and Next) in this layer. They let users navigate the presentation when reviewing a course.
- Blank Feedback: A blank feedback layer.
Note: Each slide master consists of one Master Feedback Layout. If you create different themes in your project, you will have the same number of Master Feedback Layouts.
Work with Feedback Layers
To customize and use feedback layers, take the following steps:
Step 1: Open the master view by accessing the View tab > Feedback Master. The master view shows up with the Master Feedback Layout selected.

Step 2: Customize the feedback layers.
You can make changes to the Master Feedback Layout to apply alterations to all of its feedback layers. Or, directly click on the feedback layer that you want to style it. Then, perform any of the following:
- Right-click it > Cut/Copy/Paste or Insert/Duplicate/Delete/Rename Layer/Master or Preserve Master. Some commands can be done using the toolbar.
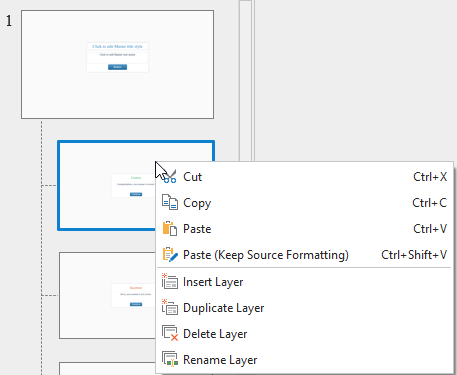
- Define which placeholders will be included in the selected layers (title, text, button) using the toolbar’s available options.
- Change its background style (Properties pane > Slide Properties > Background Fill).
- Customize the layout to add images, shapes, etc. (Insert tab) or modify the default feedback message.
Step 3: Click Close Master View to save all the changes and go back to the normal editing view.
Step 4: Assign feedback layers.
ActivePresenter 9 displays feedback layers to provide feedback for each question’s answer. See the image for details:
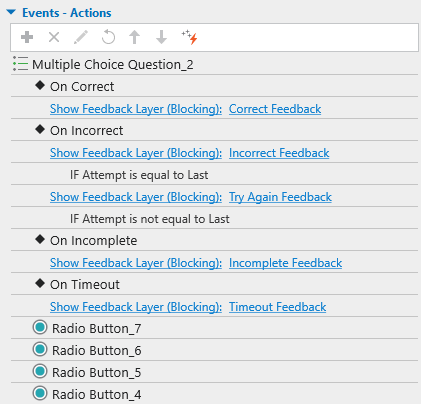
As can be seen, each question event shows a corresponding feedback layer. For example, when learners answer a question correctly, a correct feedback layer appears. Click on the feedback layer name then ActivePresenter 9 offers you other three options to further set up your questions.
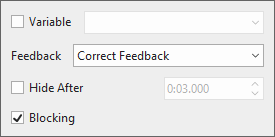
- Variable: Check this option to use the variable to show a specific feedback layer.
- Hide After: Allows hiding the feedback layer automatically after a period of time.
- Blocking: Allows blocking the main timeline when the feedback layer is showing.
Conclusion
So, you’ve walked through how to work with Feedback Layers in ActivePresenter 9. Try it from now on to make your eLearning project more engaging. Subscribe to our YouTube channel and Twitter for more useful tutorial videos and interesting information.
Visit the following links if you want to know more about ActivePresenter question types and some related topics: