Knowing how to add and customize shapes on a slide is one of the building blocks of learning ActivePresenter 9. Once you become skillful in shape, you can do so much more. Explore the basic manipulation with shapes through today’s tutorial.
This article covers:
Before going ahead, let’s download ActivePresenter by clicking the button below:

Overview of Shapes
As you can see, ActivePresenter offers users a vast number of shapes. In fact, even a text caption you add to a slide is a shape with a No Fill and No Line property fundamentally.
All shapes are placed in the shape gallery. This gallery consists of five sections representing five groups of ready-made shapes, namely Basic Shapes, Callouts, Lines and Arrows, Block Arrows, and Stars. Each group has many shapes with different forms. And here is the ActivePresenter 9 shape gallery.
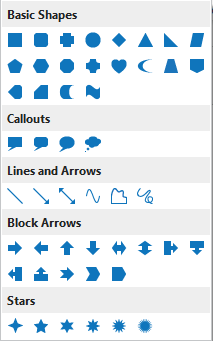
- Basic Shapes: This section contains common shapes such as the oval, triangle, cube, heart, etc.
- Callouts: This part offers speech and thought bubbles.
- Lines and Arrows: These are straight and curved lines, with or without arrowheads. Additionally, there are options for creating freeform paths and scribbles.
- Block Arrows: This section offers you a comprehensive assortment of arrow shapes.
- Stars: This part includes many different types of stars.
In general, the shapes’ initial color, line color, text color, and font are determined by the theme used for the current slide. However, you can customize these properties using available commands. We’ll discuss these techniques in the latter part of this tutorial.
Besides, the app lets you order, align, and group multiple shapes as you do with a normal object.
Add a Shape
Firstly, let’s say you want to insert an octagon shape. Here’s how:
Step 1: Access the Insert tab > Shapes . Alternatively, click on Shapes in the Home tab.
Step 2: Select a shape you want and click anywhere on the Canvas.
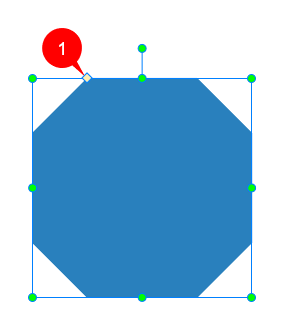
Tip: You can insert a shape into multiple slides at the same time. See Inserting and Deleting Multiple Objects to learn the procedure.
Customize Shape Properties
Change Shape Appearances
After inserting a shape, it’s easy to change its appearance in ActivePresenter 9. Just follow the performances below:
- Change the dimensions of the shape by dragging the yellow diamond (1).
- Move the shape to a different spot on the Canvas by dragging and dropping it. Alternatively, access its Properties pane > Size & Properties tab > Transform section > adjust the Left and Top combo boxes’ value.
- Resize the shape by simply dragging its resizing handles. Or navigate to its Properties pane > Size & Properties tab > Transform section > adjust the Width and Height combo boxes’ value.
- Rotate the shape by right-clicking it > Rotate > Rotate Right/Left 90*. Or, drag the rotation handle. See Rotate Objects for more information.
- Flip the shape by right-clicking it > Rotate > Flip Vertical/Horizontal. See Flip Objects for more information.
Add Text to Shape
ActivePresenter 9 also allows you to add text to the shape. Do any of the following:
- Click inside the shape to enter text.
- Click the shape and press F2 on your keyboard.
- Right-click the shape and select Edit Text.
Customize Shape Styles
Generally, each shape has three basic properties: Line (2), Fill (3), and Shadow (4). So, to customize the look of shapes, just change any of these properties.
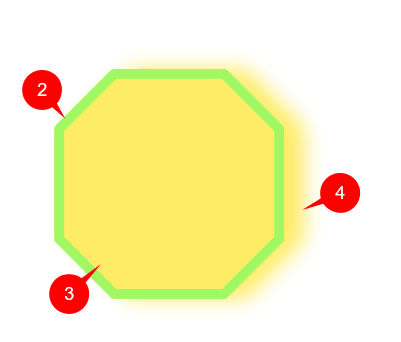
ActivePresenter 9 offers you four ways to customize shape styles:
- Customize the theme used for the current slide. Refer to How to Work with Themes for further information.
- Use the Format Painter tool. Refer to Apply Formatting Styles for detail.
- Apply ready-made styles.
- Change each property of the shape manually.
Now, let’s learn how to use the third and fourth techniques in detail.
Use Ready-Made Styles
To style shapes using ready-made styles, take the following steps:
Step 1: Select one or more shapes.
Step 2: Do any of the following:
- Select any style in the Quick Styles box that displays available in the Format tab. To have more styles, click (5). Or click (6) to show the Theme Styles gallery.

- Select Quick Styles in the Home tab. This opens the Theme Styles gallery. Next, click any style you want.
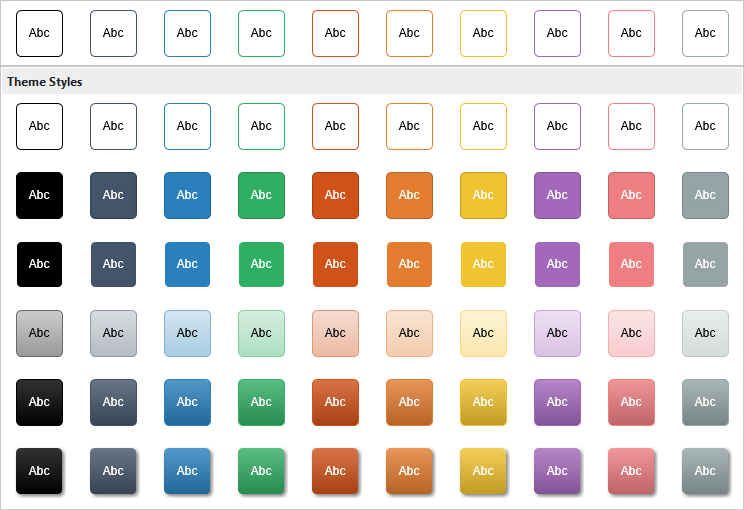
Note:
- Styles in the Theme Styles gallery differ according to the theme used for the current slide.
- The Format tab is a contextual tab that only appears when you select a shape or variants of shape objects.
Use Style Tools or Properties Pane’s Tools
Now, you can change each shape style manually using any of the following ways:
- Use commands in the Home tab or Format tab.

- Work with the Fill, Line, and Shadow sections in the Style & Effects tab of the Properties pane.
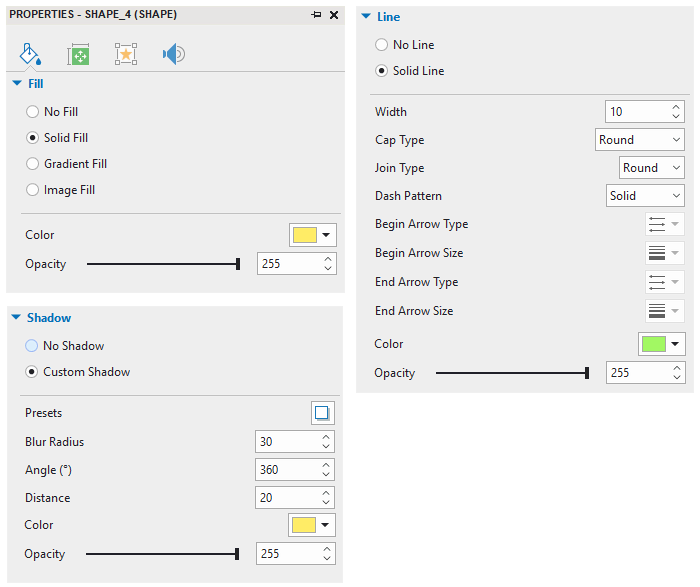
In both these techniques, commands are very common. So, styling a shape comes naturally to you, for sure.
Tip: When you’re done with customizing a shape, right-click it and select Set as Default Shape. That way, the current formatting will be set as default and used each time you insert a new shape in the current project. On the other hand, you can use Object Settings to save all the object properties and reuse them later. In addition, keeping the object in Object Template is a great way as well.
Change and Remove Shapes
Change a Shape to Another
ActivePresenter 9 allows you to change a shape while remaining its formatting. To get it done, perform the guides below:
Step 1: Select the shape.
Step 2: Click Change Shape (7) in the Format tab > select any shape you want. Then, the new shape replaces the old one.
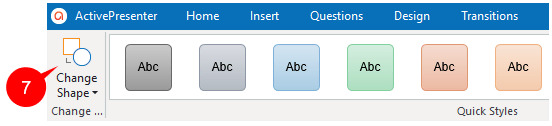
Remove Shapes
As you may know, shapes are annotation objects. Hence, to remove shapes, let’s apply the same technique as when you remove normal objects. That is, you just need to select the shapes and do any of the following:
- Press DELETE on the keyboard.
- Right-click it > Delete.
For more information, see Copy, Cut, Duplicate and Delete Objects.
So, you’ve known all the simple steps to add and customize shapes in ActivePresenter 9. Contact us if you need any help.
Related articles: