Insert Questions from Slide Layouts in ActivePresenter 8
In How to Create Interactive Quizzes, you’ve known how to insert 11 types of questions into your project from the Questions tab. This article will introduce to you another way to do it fast. That is inserting questions from slide layouts.
However, before finding out how to do that, let’s have an overview of slide layouts in ActivePresenter.
Slide Layouts Overview
Slide layouts are built-in slides designed for your convenience. In ActivePresenter, there are 8 built-in slide layouts as you can see in the below image:
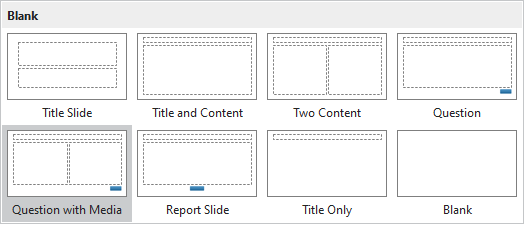
Except for the Blank layout which has no placeholder, the other layouts may contain one or more placeholders that can be used for multipurpose content. In detail, you can add text, or you can also insert objects like images, videos, or questions to those placeholders by simply clicking on a button.
For example, the Question with Media is the default slide layout that you can use to add a question with the media like an image or a video. This layout contains three placeholders, including:
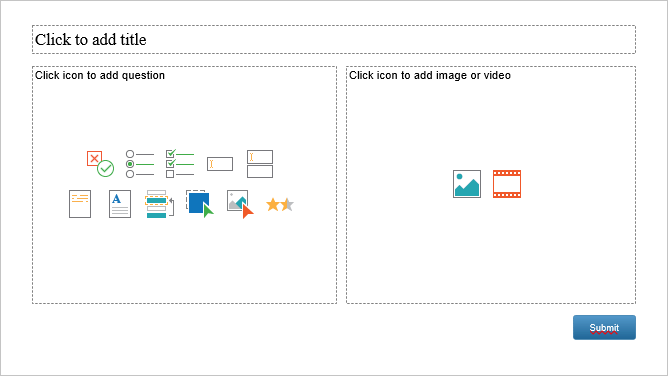
- Title placeholder at the top of the slide: You can click here to add a question title;
- A question placeholder on the left of the slide: It includes 11 buttons representing 11 types of questions in ActivePresenter. You can click one out of 11 buttons to add a question to this section;
- A media placeholder on the right of the slide: It consists of 2 buttons. Click one of these buttons to add an image or a video to this section.
Besides, this layout also has the Submit button on the bottom-left corner of the slide allowing learners to submit their answer.
Which Slide Layouts Used to Insert Questions?

So, to insert questions from slide layouts in ActivePresenter, you can use 4 out of 8 built-in layouts, including:
- Title and Content (1): This layout includes a title placeholder and a content placeholder (to insert objects like question, image, video, report).
- Two Content (2): This layout includes a title placeholder and two content placeholders.
- Question (3): This layout includes a title placeholder, a question placeholder, and the Submit button.
- Question with Media (4): This layout includes a title placeholder, a question placeholder, a media placeholder, and the Submit button.
Now, let’s get to know how to insert questions from slide layouts.
Insert Questions from Slide Layouts
Note: You can insert slide layouts in the Normal view or in the Slide Master view, depending on your needs (See How to Use Slide Masters in ActivePresenter 8 for more details).
Step 1: Insert New Silde and Select its Layout
To insert a new slide, in the Home tab > click on the down arrow of the New Slide button > choose one out of 4 slide layouts mentioned in the previous part:
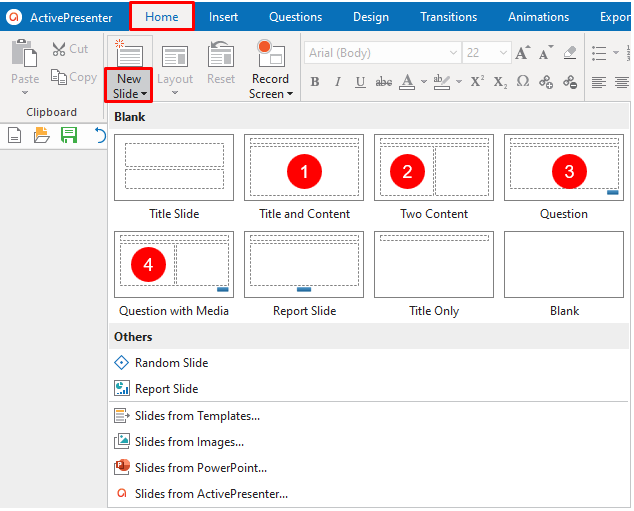
Alternatively, if you are working with the current slide and you want to change its layout, in the Home tab > click on the Layout button > select one out of four layouts from the list.
Or, you can right-click a slide in the Slide pane > select Layout > select one out of four layouts from the list.
Tip: After making a lot of changes in the slide layout, you can reset to its original state by clicking on the Reset button in the Home tab.
Step 2: Insert Questions from Slide Layouts
After inserting a new slide and selecting its layout, click on one of the question buttons in the placeholder:
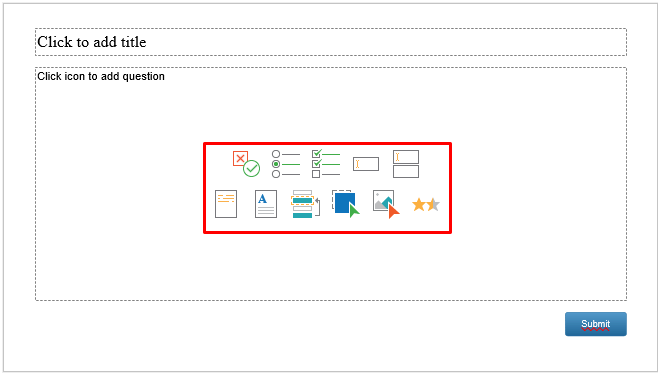
Then, a question will be inserted into that placeholder. After that, you can work with the inserted question as normal.
So, that’s how to insert questions from slide layouts in ActivePresenter 8. You can make use of these built-in slide layouts so that you do not need to waste your time on creating your own layout.
Download ActivePresenter right now and create interactive quizzes with 11 types of eLearning questions. Here are related articles that you may want to take a look: