How to Create Multiple Choice Questions in ActivePresenter 8
If True/ False questions are preferably used to test learners’ ability to identify the accuracy of information, Multiple Choice questions are favored to measure their ability to recall information or demonstrate understanding. Not only that, it is believed that a well-worded Multiple Choice question can test on learners’ application and analysis also.
A Multiple Choice question is composed of two parts: a stem that identifies the question or problem, and a list of possible answer options. On the list, there is only one correct answer, the other answer options are considered as distractors.
In ActivePresenter 8, Multiple Choice is the second question type that you can see in the Questions tab:

This tutorial will show you how to create a Multiple Choice question through 6 stages:
- Insert a Multiple Choice Question
- Customize a Multiple Choice Question
- Set Correct Answer
- Set Score and Reporting
- Add Events – Actions
- Customize Feedback Layers
Let’s start right now!
Insert a Multiple Choice Question
To insert a Multiple Choice question, do either of the following:
- In the Questions tab > Multiple Choice

- In the Home tab > Interactions > Multiple Choice

Then, you will see a new question slide inserted into your project as in the below image:
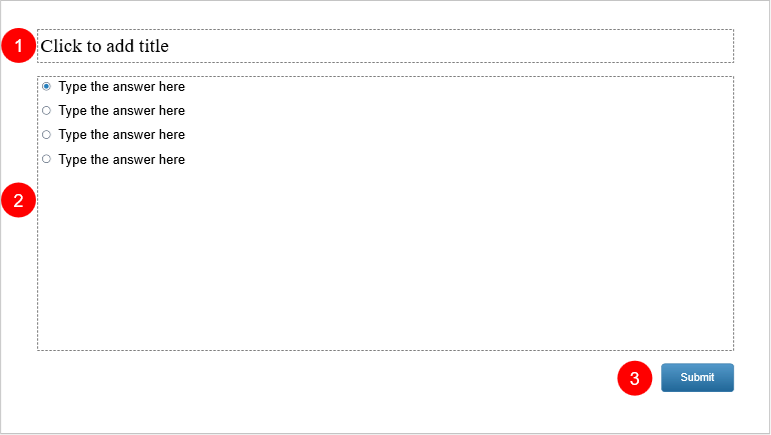
As you can see, a Multiple Choice question slide has three parts:
- (1) the top text box to add the question title;
- (2) the answer area with four default answer options;
- (3) and the Submit button.
Customize a Multiple Choice Question
You can customize a Multiple Choice question in the same way you do with other question types in ActivePresenter.
In detail, you can:
- Change the container layout: Access the Properties pane > Size & Properties tab > Container Layout to change the question layout. In this section, ActivePresenter 8 offers you three options: None, Flex, or Grid. Select the layout mode that you want. Then, you can customize its properties.
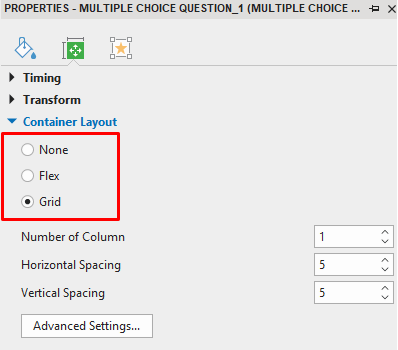
See Container Layouts of Questions for more details.
- Resize the question title (1) and the answer area (2): You can resize these sections by selecting them and dragging the resizing handles. Or, select them, then go to the Properties pane > Size & Properties tab > Transform to adjust or type the value in the Width and Height combo box:
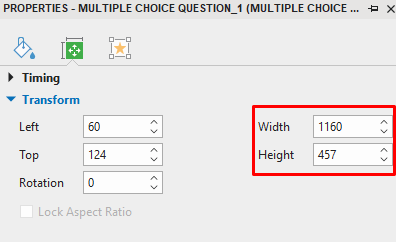
- Insert more answer options: Simply select the answer area (2) and click the plus button:
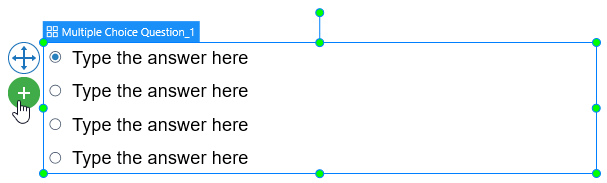
- Delete answer options: Select one or more answer options and press DELETE on your keyboard. Alternatively, right-click one answer option and select Delete.
- Edit radio button: Each answer option comes with a radio button. Freely format this button by selecting the answer area then accessing the Format tab. Here, you can select the radio style that you like or customize it as you wish.

See Work with Check Boxes and Radio Buttons for further information.
- Edit/ Add text to answer options: You’re free to add or edit the text. To do that, click the default text, then enter your own text.
Tip: After customizing the question, right-click the answer area and select Set as Default Multiple Choice Question if you want to reuse it. By doing this way, the next time when you insert a new Multiple Choice question, this default question will appear.
Set Correct Answer for Multiple Choice Questions
Double-click the radio button that corresponds to the correct answer option to denote that it is the correct answer:
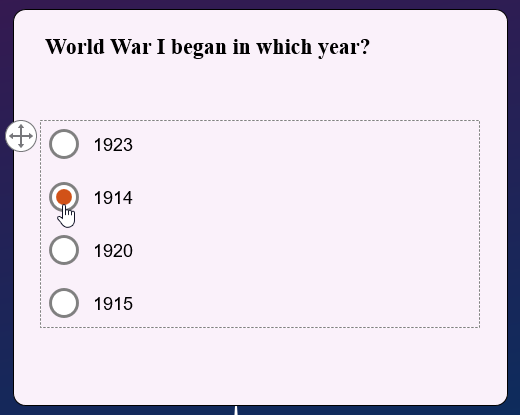
Set Score and Reporting
To set score and reporting for a Multiple Choice question, select the answer area of the question. Then, go to the Properties pane > Interactivity tab > Score & Reporting.
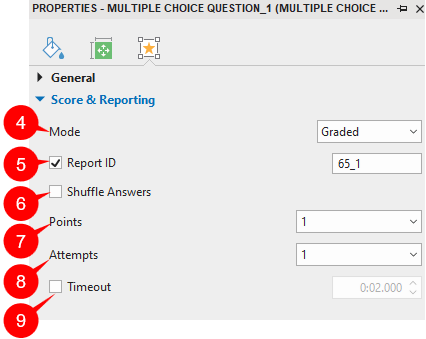
This section provides a lot of useful options to:
- (4) measure learners performance (select the Graded mode) or collect learners feedback or information (select the Survey mode);
- (5) track learners results;
- (6) mix up answer options when the question is presented to learners;
- (7) set points for correct answers;
- (8) set the maximum attempts that learners can interact with the question;
- (9) set a time limit which only allows learners to respond to the question in the given period of time.
For more details, see How to Create Interactive Quizzes.
Add Events and Actions
ActivePresenter offers default events and actions for Multiple Choice questions. Generally, a Multiple Choice question has four default events for the Graded mode (On Correct, On Incorrect, On Incomplete, and On Timeout) and three for the Survey mode (On Complete, On Incomplete, and On Timeout).
If you’ve selected the Graded mode, here what you’ll see:
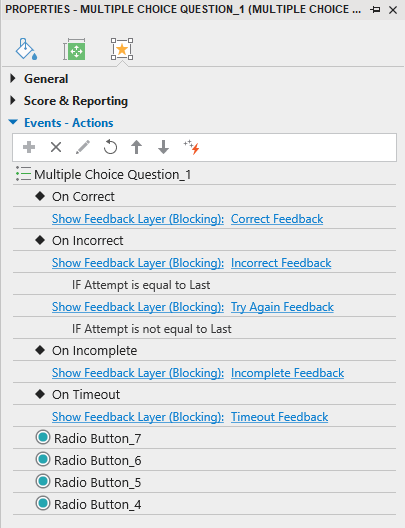
You can remove, change, or make events and actions for Multiple Choice questions more advanced as you wish. To do that, first, select the answer area. Then, access the Properties pane > Interactivity tab > Events – Actions.
See Work with Events – Actions to learn more.
Customize Feedback Layers
ActivePresenter automatically adds default feedback layers for Multiple Choice questions. These default feedback layers can be Correct Feedback, Incorrect Feedback, Try Again Feedback, Incomplete Feedback, and Timeout Feedback (for the Graded mode) or Complete Feedback, Incomplete Feedback, and Timeout Feedback (for the Survey mode). Bear in mind that you can delete, change, or add more if necessary.
See Use Feedback Layers to get more details.
Now, you’ve learnt how to use Multiple Choice questions in ActivePresenter 8. Download the app right now and start creating fun interactive quizzes.
Visit the following links if you want to know more about how to work with other types of questions in ActivePresenter: