Are you looking for a quiz maker which can help you create engaging interactive quizzes in a matter of minutes? If you are looking for this tool, look no further as ActivePresenter 8 is here to help. ActivePresenter 8 is a powerful eLearning authoring tool, which provides you with everything you need to create high-quality and professional-looking online quizzes.
In this article, let’s walk through four basic steps to create interactive quizzes in ActivePresenter:
- Insert Question Slides: Create different types of interactive questions
- Add Events – Actions: Make questions interactive and engaging.
- Set Score and Reporting: Set points, attempts, time limit for each question.
- Export Quiz to HTML5/ SCORM or xAPI Package: Set quiz duration, pass/ fail conditions, then export the project to the output that you want.
Insert Question Slides
Creating interactive quizzes in ActivePresenter is easy. Just open the Questions tab and select the question type that you want to create. Then, a new question slide will be inserted into your project. With the release of the latest version – ActivePresenter 8, you are now free to create online quizzes using 11 question types:

Regardless of question types, each question slide in ActivePresenter consists of three components: (1) the question title, (2) the answer area, and (3) the Submit button:
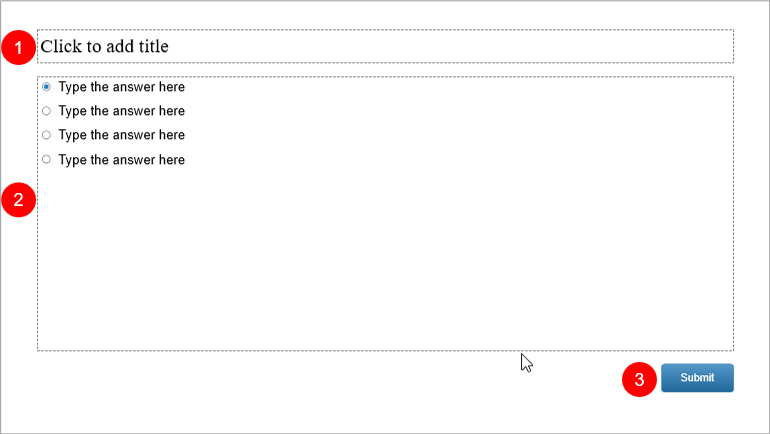
1. Question Title
You can type the title of the question in this section.
2. Answer Area
In general, the answer area is a place where you can create and customize answer options. In this section, learners can respond to the question by performing necessary actions such as choosing correct answers, filling in blanks, performing drag-n-drop actions, typing text, etc.
The number of answer options for each question type varies depending on its nature. For example, a True/False question has only two answer options (True and False) while a Multiple Choice question has four by default. For most types of questions (except True/False, Fill in Text Entry, and Essay), you can add more answer options or delete them as you wish.
Normally, to add more answer options to a question, select the answer area, then click the plus button that appears.

To delete an answer option, simply select it and press DELETE on your keyboard.
Besides, you can change the layout of this section so that answer options will be arranged automatically or manually.
See Container Layouts of Questions to get more details.
3. Submit Button
When you insert a question in your project, the Submit button will be automatically added to the question slide. It allows learners to submit their answer.
Except for the default Submit button, you can also create your own custom-made buttons as you wish.
For more information, you can refer to Work with Buttons.
Add Events – Actions to Questions
As you may know, adding events – actions is an important part of creating online quizzes. This action aims to make quiz questions interactive. Normally, ActivePresenter has default events – actions for each question. However, you can change it or make it more advanced if you want.
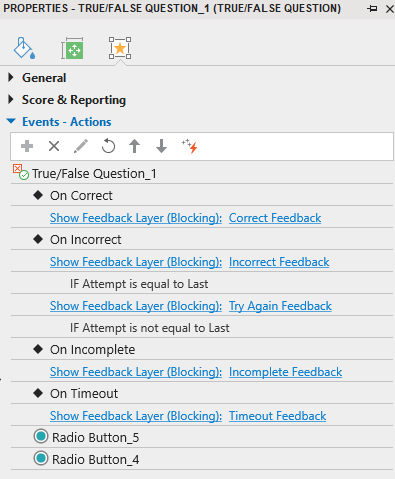
In general, you can add events – actions to questions in the same way as adding events – actions to objects. To do that, select the answer area, then navigate to the Properties pane > Interactivity tab > Events – Actions. In this section, you can remove unwanted default events and actions and add new ones that you wish.
See Work with Events – Actions for more details.
Set Score and Reporting for Questions
As mentioned at the beginning of this article, ActivePresenter 8 allows you to set points, attempts, time limit for each quiz question. To do that, open the Score & Reporting section by selecting the answer area of the question, then access the Properties pane > Interactivity tab > Score & Reporting.
Let’s go through each property of Score and Reporting section to learn how it is used:
Select the Graded Mode or the Survey Mode
Except for Rating Scale (Likert) question, which has only the Survey mode, other types of questions in ActivePresenter 8 have two modes (4) to choose: the Graded mode and the Survey mode.
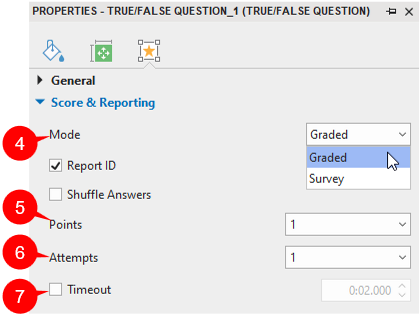
The Graded mode of each question type will hold some properties (such as Points, Attempts, Shuffle Answer, Case Sensitive) that the Survey mode doesn’t own. Therefore, remember to select the Graded mode if you want to assess learner’s performance (by setting points, attempts). On the other hand, if you want to collect learner feedback or information, select the Survey mode.
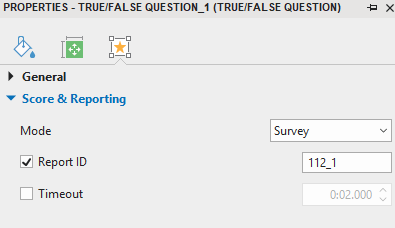
Set Points, Attempts, Time Limit for Interactive Quizzes
Setting points, attempts, and time limit for each quiz question in ActivePresenter is just a breeze. To do that, in the Score & Reporting section, select the Graded mode (4) and do as follows:
Points (5)
Select a number from the Points list. Or, simply type a number in the Points combo box. By doing that, when learners give a correct answer to the question, they will get that predefined point. For more information about how to assign points to questions efficiently and flexibly, take a look at this tutorial.
Attempts (6)
Select a number from the Attempts list. Or, simply type a number in the Attempts combo box to define the maximum number of attempts that learners could interact with the question. Whenever exceeding this predefined number, learners cannot interact with it anymore. Note that if you select Infinite, there is no limit on the number of attempts that learners can make.
Timeout (7)
Select the Timeout check box, then, type the number that you want to enforce a time limit in seconds. Or, click the up or down arrow button to increase or decrease the time limit. By doing so, if learners don’t respond to the question within this predefined time, the question will be disabled so that learners cannot interact with it anymore.
For more useful and detailed information, please visit: Define Score and Report for Interactive Questions in ActivePresenter 8.
Other Properties of the Score & Reporting Section
Besides these above properties, the Score & Reporting section also provides you with some other ones so that you can customize how your interactive quizzes should be presented to learners and how it is reported to you. Note that the properties of this section may vary differently depending on the question type you are working with and the mode you select.
Report ID
Report ID is a unique identification number, which is automatically generated by ActivePresenter. You can change from this default number to the meaningful text for easy identification:
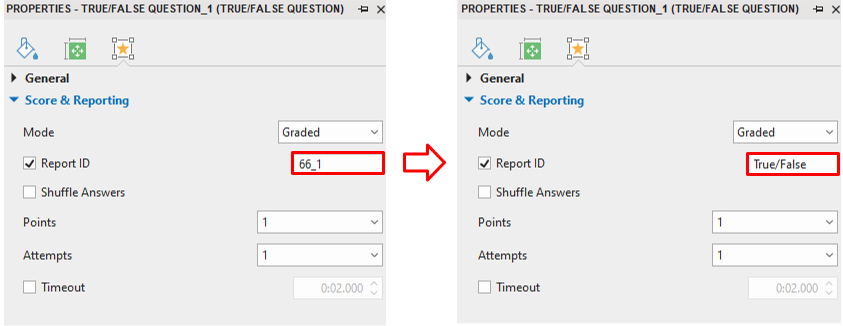
Note that only text that contains alphabetical and numerical characters (A-Z, a-z, 0-9) and the symbol underscore (_) is allowed. The maximum length is 250 characters.
Shuffle Answer
This property only exists in some types of questions, including True/False, Multiple Choice, Multiple Response, and Drag-n-Drop.

If you select the Shuffle Answer check box, answer options of the question will be mixed up when it is presented to learners.
Rating Scale
This property only appears in Rating Scale (Likert) question.
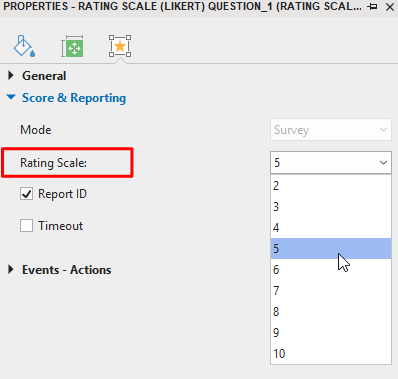
The number that you select from the Rating Scale list represents the number of rating scale columns in the answer area. For example, if you select 5, in question slide, there will be 5 rating scales displayed in the answer area.
Password Field
This property only appears in Fill in Text Entry and Fill in Text Entries questions.
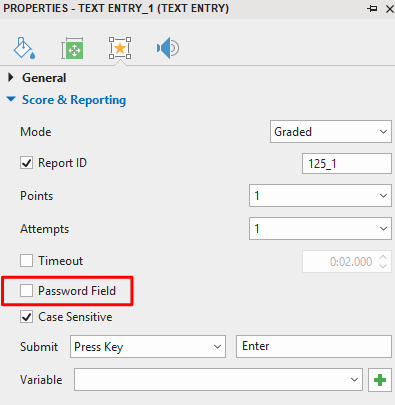
When you select this check box, all characters that you type in the textbox will not be shown.
Case Sensitive
You will see this property in Fill in Text Entry, Fill in Text Entries, Fill in Blanks, and Essay questions.
When this check box is selected, the uppercase and lowercase characters will be treated differently. For example, the correct answer to a question is “Vietnam”. However, if learners type “vietnam” or “VIETNAM”, their answers will be considered as incorrect ones.
Submit
This property only appears in Fill in Text Entry questions. It offers two options to submit the entered text: Auto or Press Key
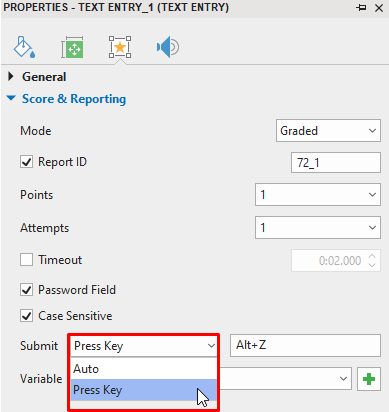
- The Auto option validates the entered text whenever learners press any key. As long as the entered text partially matches the correct value, the presentation will wait for learners to input more text. The moment the last entered character is found to be different, it will be considered as an incorrect answer.
- Meanwhile, if you select the Press Key option, please specify the short key for submission by pressing a key or a combination of keys in the side box, for example, Alt + Z. Then, when learners press Alt + Z, their answers will be submitted.
Variable
You will see this property in Fill in Text Entry, Fill in Text Entries, and Essay questions. Use it to define the variable to take place.
See Variables for more details.
Export Quiz to HTML5/ SCORM or xAPI Packages
Finally, when finishing all the settings for the quiz, it’s time to export your interactive quizzes to HTML5, SCORM package, or xAPI package depending on your needs. To do that, open the Export tab and select the output format that you want to export:

Then, a dialog will appear offering many setting options. The General tab of this dialog allows you to set quiz duration (8) and pass/ fail conditions (9) for your online quizzes.
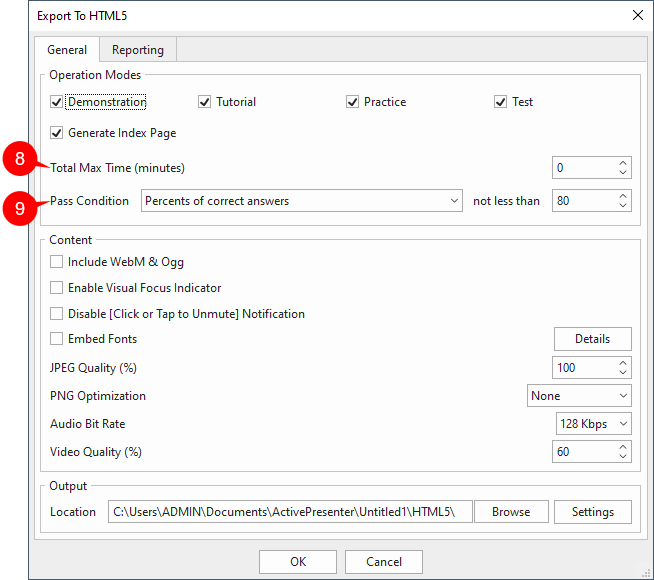
- Total Max Time (minutes) (8): Enter the time in the combo box to set the quiz duration. To disable this feature, set the value to 0.
- Pass Condition (9): With this property, you can choose one of the following options: Percents of correct answers, Points gained, Number of correct answers, Number of slide views to define the pass/ fail conditions for your online quizzes.
That’s four basic steps to create interactive quizzes in ActivePresenter 8. Download ActivePresenter right now and start creating your own quizzes.
Related articles: