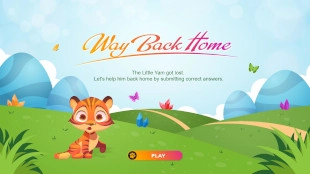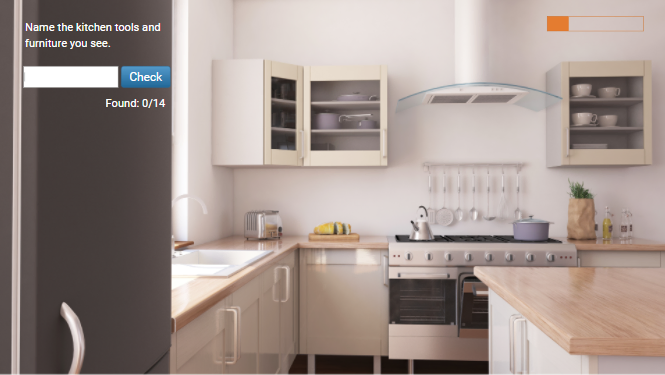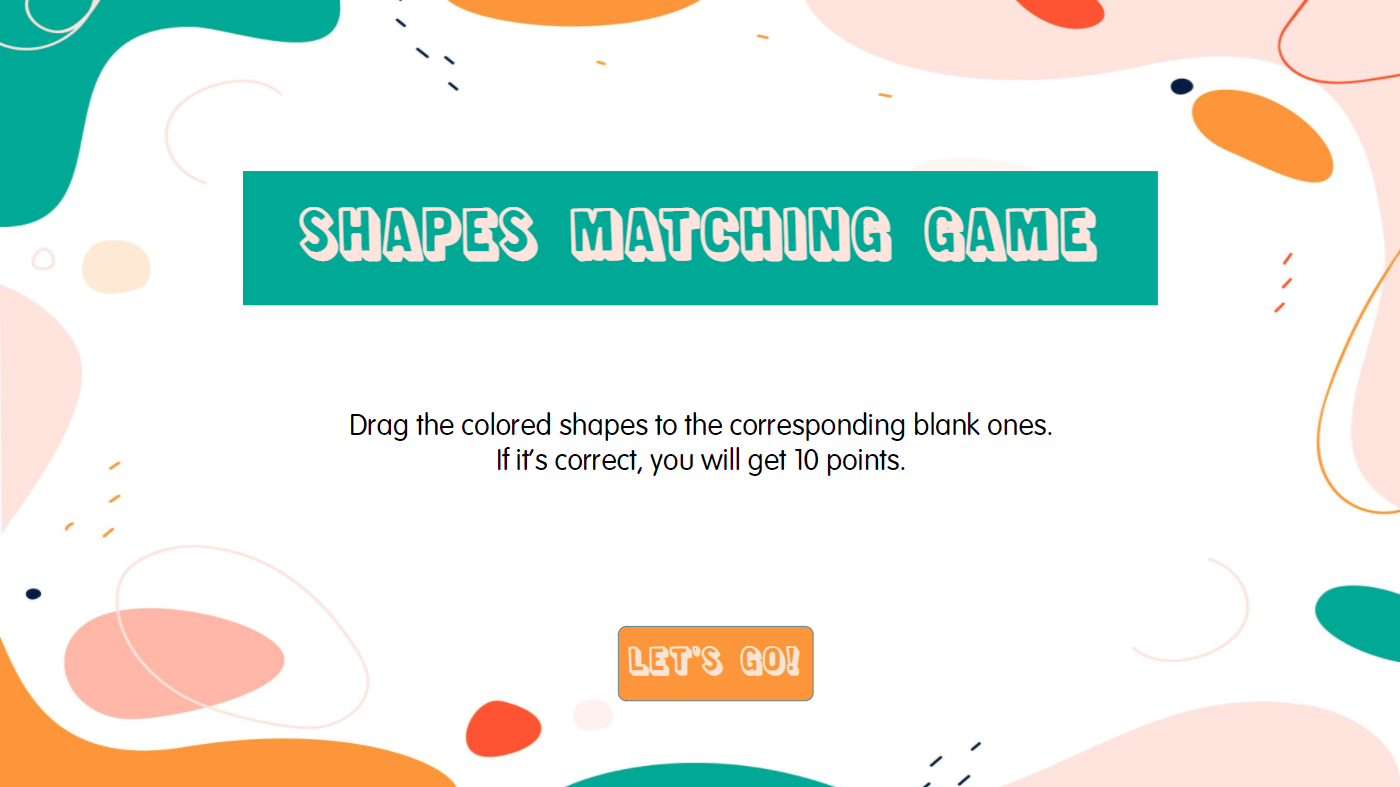When it comes to creating eLearning games, the Find the Twins game enhances players’ identification, comparison, and contrast competence. Let’s see how to create this fun and interactive game with ActivePresenter 8.
In the previous blog, you’ve learned to create many engaging eLearning games with ActivePresenter 8. These are Way Back Home, Save the Beach, Counting Money, Spot the Differences, etc. In today’s article, let’s learn how to create an adorable and funny game, called Find the Twins. As the name implies, this interactive game requires players to observe the slide, identify available images, compare and contrast them with each other. Finally, specify which two pictures are exactly the same, including shape, color, size, and direction. Players give answers by ticking pictures’ checkboxes. If they give a correct answer, a clapping sound will play to notify and move them to the next slide. In case players give a wrong answer, they will have a chance to replay until they answer correctly.
Let’s download ActivePresenter to explore and experience!
What Needs to be Prepared for the Find the Twins Game?
In general, Find the Twins is an interactive game-based image. In other words, it aims to identify the pictures. Thus, you have to download and save many pictures on your computer first. For your reference, in this project, we use images from Pixabay and Freepik (background 1, background 2). Also, find out and save suitable audio for the interactive game.
Next, open the Resources pane in the View tab of ActivePresenter. Then, drag and drop all the prepared pictures and audio to this pane.
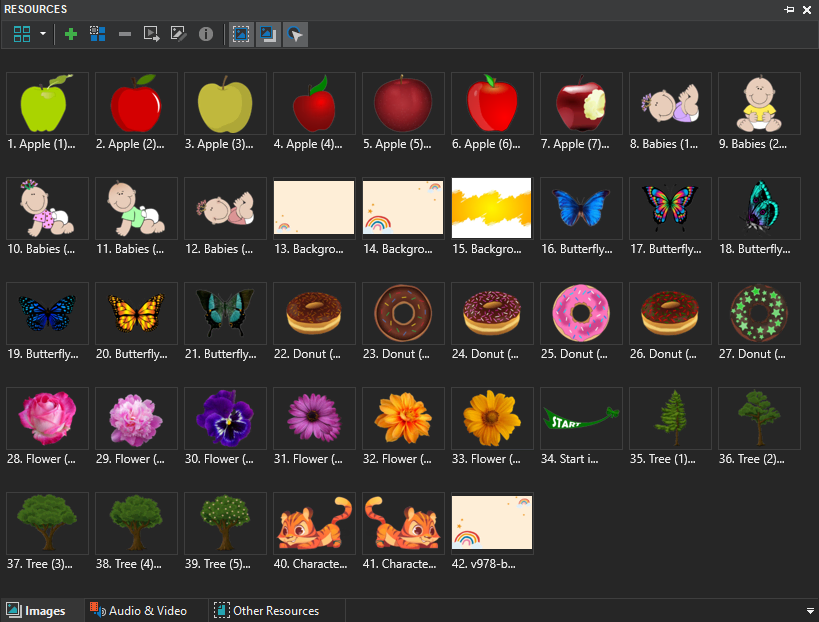
What is the Game’s Layout?
First of all, just take a look at the game’s layout. Similar to many other games, the Find the Twins game’s layout has 3 main parts. They are built up from 8 slides as follows:
- Slide 1: Welcome slide
- Slides 2-7: Question slides.
- Slide 8: Congratulations slide.
The following parts will provide you with steps to complete the game. Keep reading to know more.
What are the Steps to Create the Find the Twins Game?
To complete creating this interactive game, we’ll learn to design each slide in turn.
Now, let’s see how the Welcome slide is created.
Create the Welcome Slide
To begin with, the Welcome Slide includes a background image, the game’s name and description, lively characters, and an interactive object to navigate to the next slide.
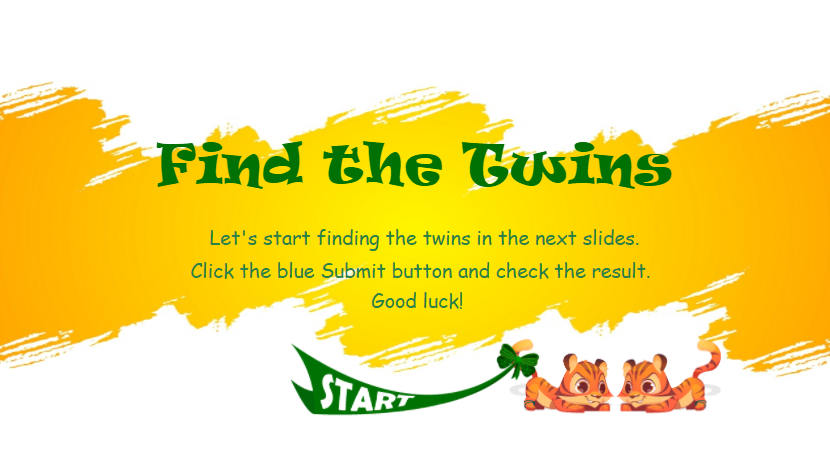
Follow the steps below to get it done:
- Extend slide duration by dragging the duration of the slide object in the Timeline.
- Set background image (Properties pane > Slide Properties tab > Background Image section > choose an image from the current project > Fit to Background).
- Enter the game’s name and change its color, font, and size freely. Then, set an entrance effect for it (Animations tab > Select one type from the Entrance Effects gallery).
- Insert guide voice (Insert tab > Audio > Create New > Properties pane > Media tab > Audio section > Type the description in the Text to Speech box > Generate). You can click More Voices… to get more text-to-speech voices from third parties.
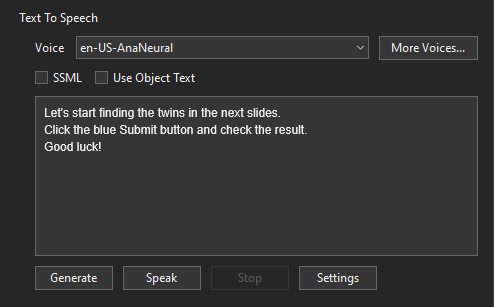
- Enter the game’s description. Note that each sentence should be placed in a text caption object separately. This helps to sync audio with text easily.
- Import two characters and the Start image from the Resources pane to the Canvas. (Select three resources > Right-click them > Insert to Slide). Then, adjust their position, add entrance effects (Animations tab > Select one type from the Entrance Effects gallery) and motion paths for them (Select each object > Place the Playhead at any timestamp > Animations tab > Motion Path > Line).
- Set up cursor type for the Start image (Properties pane > Interactivity tab > General section > Select one cursor type from the list).
- Add events – actions to the Start image to navigate to the next slide when clicking on the Start image.
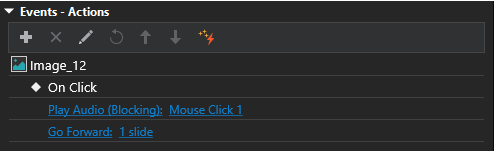
Create Question Slides
It’s time to learn to create question slides in the Find the Twins game. This interactive game contains 6 question slides. Basically, all of the question slides have the same layout. Therefore, you can customize the first question slide, then copy-paste it to reuse later.
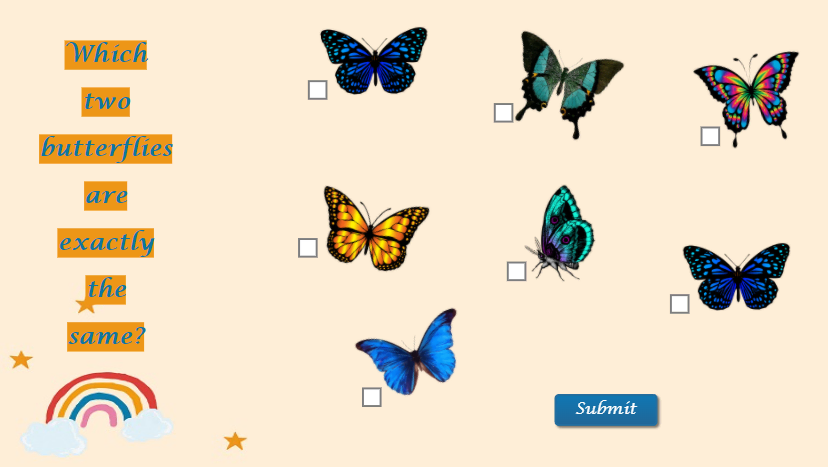
To create the first question slide, here’s how:
Customize Question’s Appearances
- Insert a new slide (Home/Insert tab > New Slide > Question layout).
- Set background image (Properties pane > Slide Properties tab > Background Image section > choose an image from the current project > Fit to Background).
- Enter the question title, then customize its position, font, size, and color.
- Add the question voice (Insert tab > Audio > Create New > Properties pane > Media tab > Audio section > Enter text in the Text to Speech box > Generate).
- Select the Multiple Response question then add more answer options as you want. Also, change their position and style.
- Import topic-based images from the Resources pane into the Canvas (Select resources > Right-click them > Insert to Slide). After that, you are free to resize and reposition them.
- Change the display order of the question’s answer area (Right-click the answer area > Display Order > Bring to Front). In this way, the checkboxes won’t be overlaid by images and you can tick the correct answer.
Set up Correct Answers and Interactivity
- Define the correct answers by ticking the corresponding checkboxes.
- Change the question’s attempts to Infinite. (Properties pane > Interactivity tab > Score & Reporting sections > Attempts > Infinite).
- Set up events – actions for the question (Properties pane > Interactivity tab > Events – Actions section).
- Delete the default events – actions.
- Add the Play Audio and Go Forward: 1 slide actions to the On Correct event, respectively. Once players answer correctly, a Clap sound will play to inform and the slide will move to the next slide automatically.
- Add the Play Audio and Clear User Input actions to the On Incorrect event, respectively. As a result, when players give a wrong answer, the Incorrect sound will play. Simultaneously, players also have a chance to replay until they answer correctly.
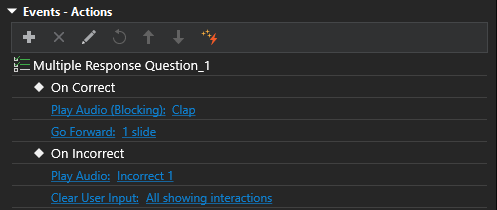
- Add sound to checkboxes (Properties pane > Interactivity tab > Events – Actions section > On Check event > Play Audio action > Select an audio from the Resources pane).
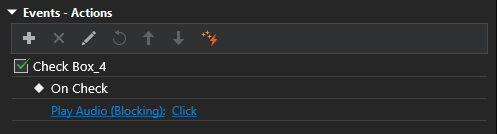
- Adjust the Submit button appearance. Then, add an action to play audio when clicking it.
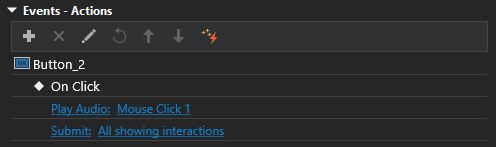
So, you’re done creating the first question slide in the Find the Twins game.
Tip: Copy and paste the first question slide and reuse it on other question slides. This way ensures all the added properties are inherited.
Design Congratulations Slide
The last step in completing the Find the Twins game is creating the Congratulations slide. With some simple clicks, you can make your interactive game more stunning and impressive.
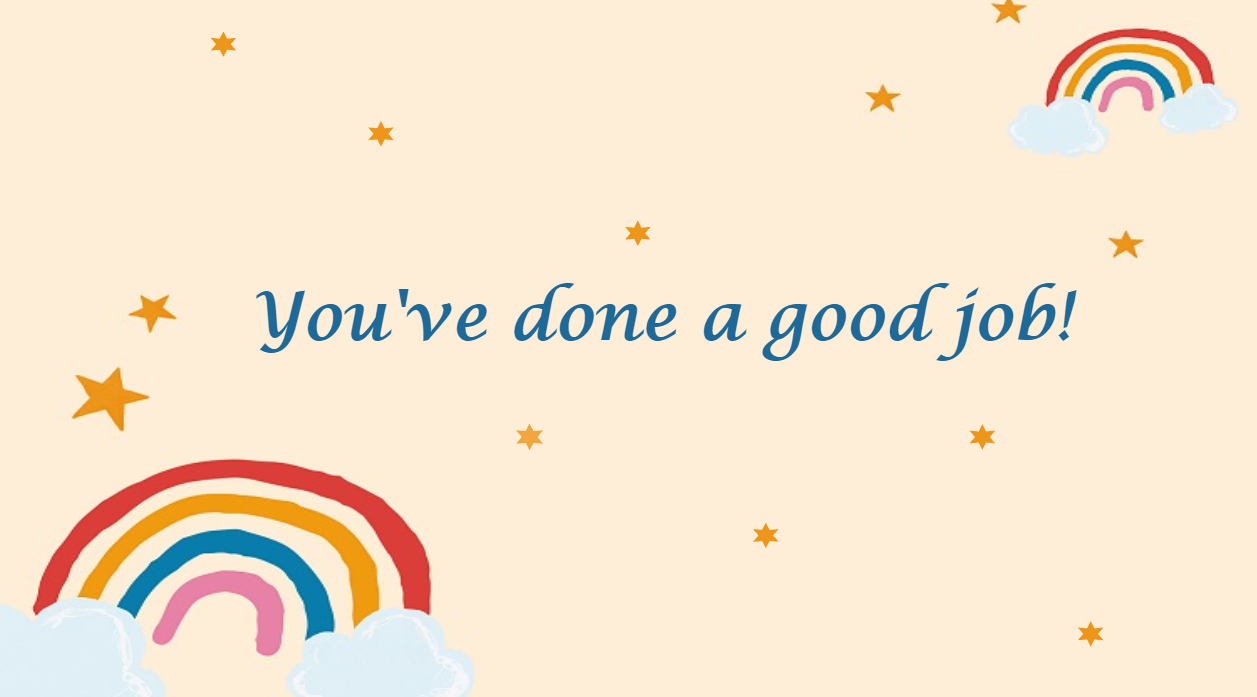
Let’s do as follows:
- Insert a new slide (Home/Insert tab > New Slide > Title Only layout).
- Extend the slide duration as you did in the Welcome slide.
- Set background image (Properties pane > Slide Properties tab > Background Image section > Choose an image from the current project > Fit to Background).
- Enter the message and change its appearance.
- Add audio to congratulate players (Drag and drop the audio object from the Resources pane to the Canvas).
- Generate a congratulatory voice (Place the Playhead at the end of the built-in Congratulations audio (Insert tab > Audio > Create New > Properties pane > Media tab > Audio section > Enter text in the Text to Speech box > Generate).
- Insert star shapes (Insert tab > Shape > Star) then make them twinkle (Animations tab > Add Entrance Effects and Emphasis).
Tip: You can add transitions to slides in the interactive game to create smooth transformations. To do that, access the Transitions tab, then select one type from the list.
Note: Untick Auto Advance for all the Find the Twins game’s slides to make sure the project does not advance automatically when a slide ends (Choose a slide and hold down CTRL+A to select all slides > Properties pane > Slide Properties tab > General section > Uncheck Auto Advance checkbox).
How to Preview and Export the Find the Twins Game?
Finally, we completed creating the Find the Twins game. Now, you can preview the project to see how well it works. Clicking HTML5 Preview or just press F5 on the keyboard to achieve what you want.
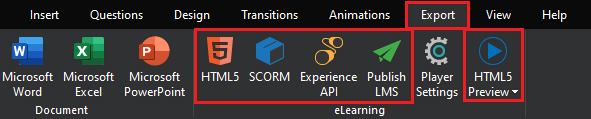
When everything’s perfect, you can consider exporting and distributing the output so that further players can interact with it. ActivePresenter allows users to export the project to HTML5, SCORM, and xAPI. Also, publishing the game to our LMS is possible. Then, feel free to enroll your players.
You can click here to download the project game.
Final Words
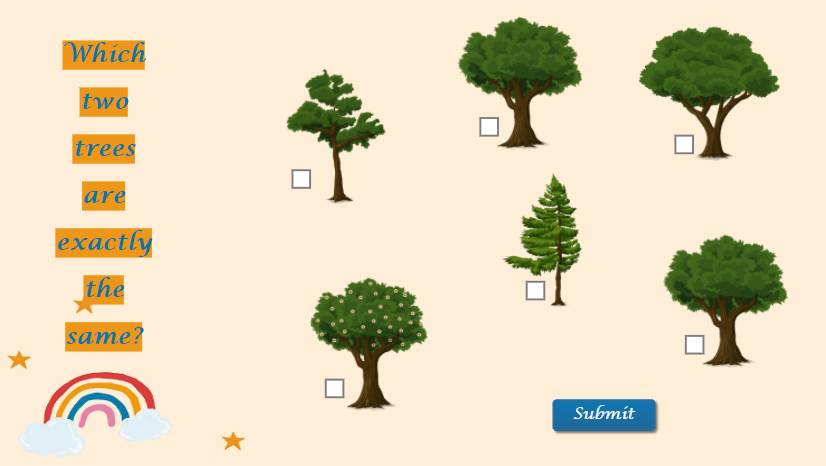
So, that’s all we want to share about creating the Find the Twins game in ActivePresenter 8. Hope that you will have great experiences when designing interactive games with the app. Feel free to contact us if you need any assistance. Have a good day!