In the market, ActivePresenter is considered a powerful eLearning authoring tool with tons of handy features which help to improve eLearning content. Thanks to that, building interactive games, courses, and quizzes has never been a daunting task. When it comes to creating interactive quizzes, you can create multiple questions in a slide. These questions may relate to a topic. This helps to deepen questions’ connection and strengthen students’ knowledge. So, in this article, we’ll guide you step by step on how to create multiple questions in a slide in ActivePresenter 8.
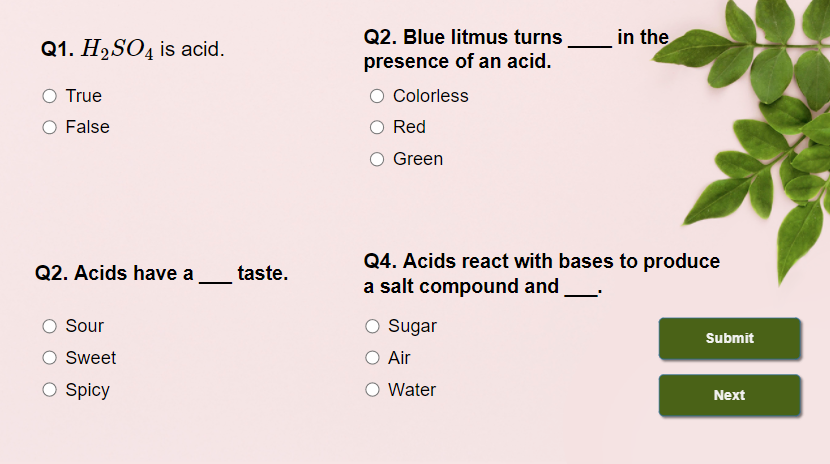
The post includes two main parts:
Let’s get started!
Customize the Two Content Layout in Slide Master
To create two questions in a slide, you can use the Two Content Layout from the Slide Master. If you want to create more than two questions, refer to the next section.
Now, take the following steps:
Step 1: Open the Slide Master view
Access the View tab > Slide Master > select Two Content Layout.
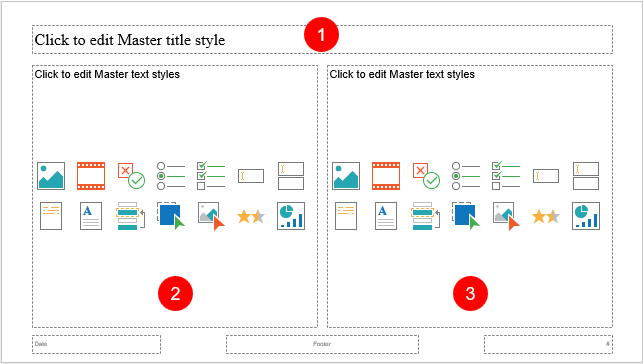
As can be seen, this layout is designed to add two questions to a slide. There are three available placeholders:
(1) Title placeholder is used to insert question titles.
(2) & (3) Content placeholders are used to add questions.
Tip: To make a consistent look, you can resize these placeholders and insert a background image for the layout (In the Slide Properties pane > Slide Properties tab > Background Fill section > Image Fill > Select a background image from your current project or your computer).
Step 2: Add two buttons for submitting questions & navigating to the next slide
Just go to the Insert tab and select Button. Then, feel free to change the button appearance by accessing the Format tab.
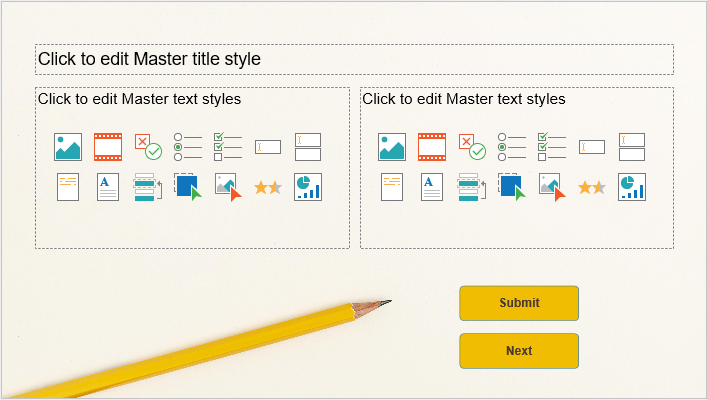
Step 3: Customize Events – Actions for the Content Placeholders and buttons
- Content placeholders: Remove the default On Correct and On Incorrect events.
Normally, 11 interactive question types in ActivePresenter have default events – actions that help to show feedback layers to inform users whether their answers are incorrect or not.
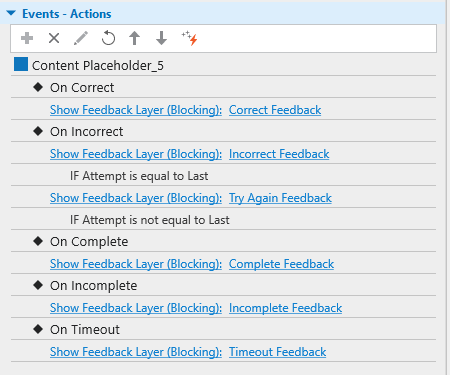
In case a slide includes two questions, chances are users can answer one correctly and another incorrectly. If this case happens, the Correct and Incorrect Feedback layers may overlap each other. To resolve it, you need to remove the default On Correct and On Incorrect events.
The image below shows the events – actions of the content placeholders after modifying:
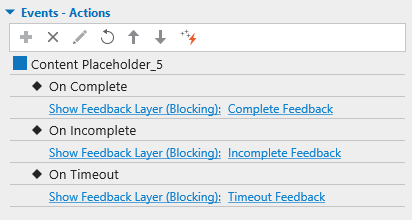
- Submit button: Add On Click event, select Submit and Show Responses actions.
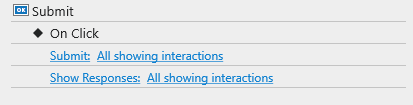
Normally, a Submit button is set up with the Submit action allowing students to submit their answers. Also, adding the Show Responses action helps to show correct or incorrect check marks for each given answer.
- Next button: Add On Click event > Go Forward: 1 slide action.
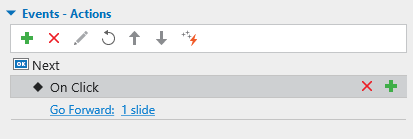
Step 4: Close the Slide Master view
When you are satisfied with the settings, close the Slide Master view to go back to the normal editing view.
Step 5: Add the Two Content Layout and create questions
You can add one or more customized layouts for the interactive quizzes as you want (Home tab or Insert tab > click the drop-down arrow on the New Slide button > Blank section > Two Content layout).
Then, enter your desired questions into the slide. Take a look at the image below as an example of creating two questions per one slide:

Create Multiple Questions in a Slide
You’ve explored how to customize the Two Content Layout in the Slide Master to create two questions in a slide. Next, it’s time to grab the information about creating multiple questions per one slide.
In general, creating multiple questions in a slide is quite similar to creating two questions. We can make use of the Two Content layout to achieve your goal. However, we have to set up everything in the Slide Master before making any changes in the normal editing view.
In today’s example, we’ll try creating three and four questions in a slide. Now, do as follows:
Step 1: Duplicate the Two Content Layout & rename the newly duplicated layouts in the Slide Master
- Duplicate: Right-click the Two Content Layout > Duplicate Layout. Repeat the performance to get two duplicated layouts.
- Rename: Right-click each newly duplicated layout > Rename Layout > enter a meaningful name. For example, Three Content, and Four Content.
You can change the layout background to make these three layouts different from each other.
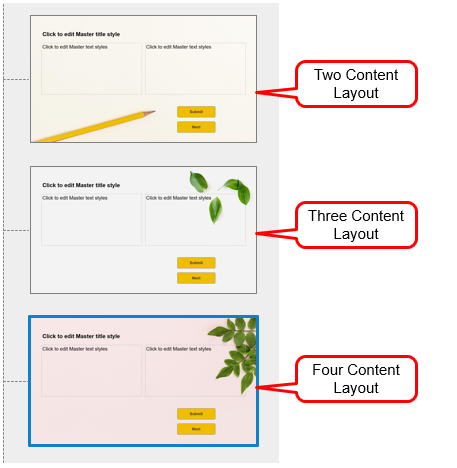
Step 2: Add more Content Placeholders
Select the Three Content and Four Content Layout in turn, then copy-paste as many content placeholders as you want. For example, we add one more content placeholder in the Three Content Layout. Meanwhile, two more placeholders need adding to the Four Content Layout.
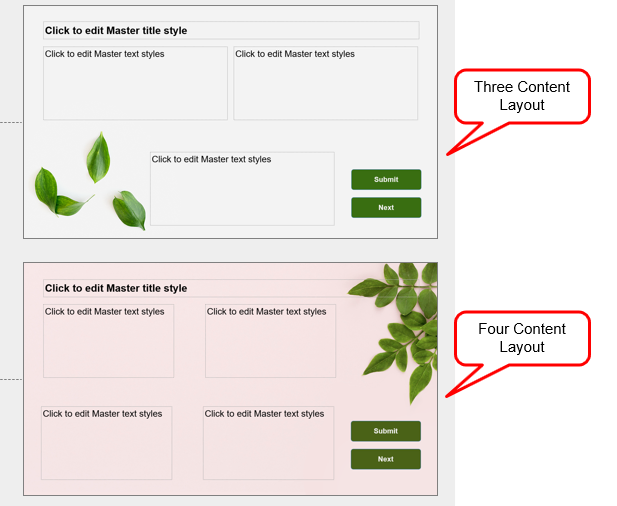
Step 3: Go back to the normal editing view & create multiple questions in a slide
When everything pleases you, let’s close the Slide Master view. After that, repeat Step 5 in the previous part to insert Three Content or/and Four Content layout. Based on the built-in layouts, creating multiple questions in a slide is just a breeze.
So, it’s just a piece of cake to create multiple questions in a slide in ActivePresenter 8, isn’t it?. Hopefully, this article inspires you to create engaging eLearning quizzes. Visit our Tutorial page, Blog, or YouTube channel for more helpful information.
Related Articles: