Apart from spotlight, text caption and shape, gesture effect is also an annotation object that ActivePresenter 9 provides you. They are visual effects that simulate taps, swipes, etc. to instruct users how to interact with the content on the touch devices.
This tutorial covers:
Let’s dive deeper into this article to learn more about it. However, make sure that you have the latest version of ActivePresenter installed on your computer first. If not, click the button below to download it.

Insert Gesture Effects
To add a gesture effect into your slide, open the Insert tab > Gesture Effects > select the effect you want. ActivePresenter 9 supports 14 touchscreen gesture effects as follows:
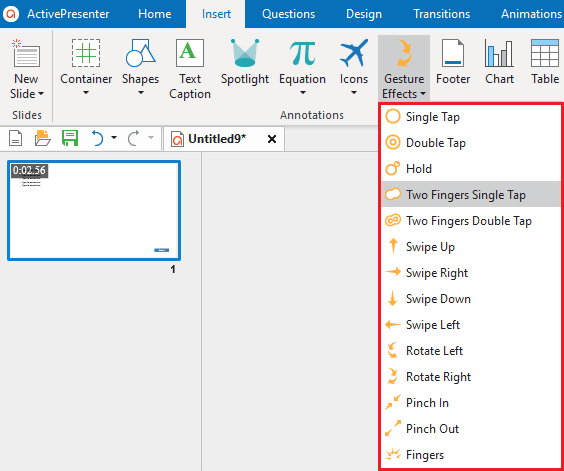
Then, click anywhere on the Canvas, or hold the left-click and drag on the Canvas, then release the mouse button. The inserted effect will appear like this:

You will see nothing but a dashed-line that borders it. If you want to see how it looks, click Preview on the Timeline pane or F5 on the keyboard.
Customize Gesture Effects
Below are what you can do to customize a touchscreen gesture:
- Replace the effect and color: Access the Properties pane > Size & Properties > Gesture Effects > select a new one from the Type dropdown list (1). Besides, click the color picker (2) to select a new color. In addition, you can adjust the transparency of the effect by changing the Opacity value (3).
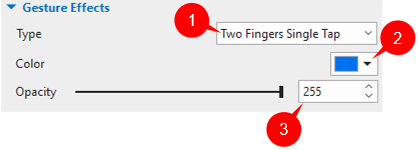
- Change the position: Click and drag the effect to your desired position on the Canvas.
- Perfect the timing: Drag the time bar on the Timeline pane, or adjust the Start Time in the Timing section to make the effect happen at the correct time.
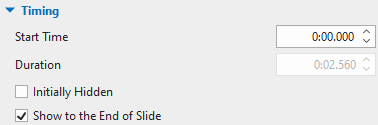
So, that’s how to insert and customize gesture effects in ActivePresenter 9. Hope it helps. Besides, remember to follow our Tutorials page and YouTube channel for more useful articles and videos. If you have any questions, feel free to contact us.
See more: