ActivePresenter 9 provides numerous default hotkeys to help you work with it more effectively and conveniently. Besides, it’s possible to customize hotkeys depending on your preference.
In this tutorial, you will learn how to assign a key or a combination of keys as hotkeys to a specific command.
Customize Commands’ Hotkeys
Click the gear icon on the Start Page, or click the ActivePresenter button > Preferences if you are in the editing phase. Then, the Preferences dialog will appear. Open the Hotkeys tab to add new, change or remove hotkeys.

As you can see, all the major commands are grouped functionally in a hierarchical tree. The tree consists of nodes; each node contains a group of related commands. To explore them, click the plus button to expand the node.
Assign Hotkeys
To assign a hotkey for a command, do as follow:
- Select a command.
- Press either a key or a combination of keys into the New hotkey box (2).
- Click Add to assign that hotkey to the command.
- Click Apply to submit the changes and OK to close the dialog.
Note:
- If a hotkey is currently assigned to the selected command, it will appear in the Current hotkey box (1).
- If the key/combination of keys you enter in the New hotkey box (2) is already used for a command, it will show the name of that command in the Currently assigned to box (3). In this case, you should use a new key/combination of keys. If you still want to use that key/combination of keys to the current command, the hotkey will be removed from the previous one.
Remove Hotkeys
ActivePresenter also allows you to remove existing hotkeys. To do that, select the command you want to remove its hotkey > Remove > Apply > OK.
In addition, if you want to discard all changes, click the Restore Defaults button.
Customize Hotkeys for Recording Projects
Apart from customizing hotkeys for specific commands, you can do that for recording tasks. Follow the below steps to have it done:
- Select either Record Screen as Video or Record Interactive Simulation on the Start Page, in the ActivePresenter button, or the Home tab > Record Screen.
- Click the Settings icon in the Record Screen as a Video Project/Record Interactive Simulation Project dialog that pops up > Recording Settings…
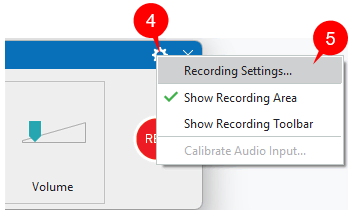
- Open the Hotkeys tab in the pop-up dialog.
The Hotkeys tab on Windows looks different from the macOS one due to their keyboard differences. See the image below for details:
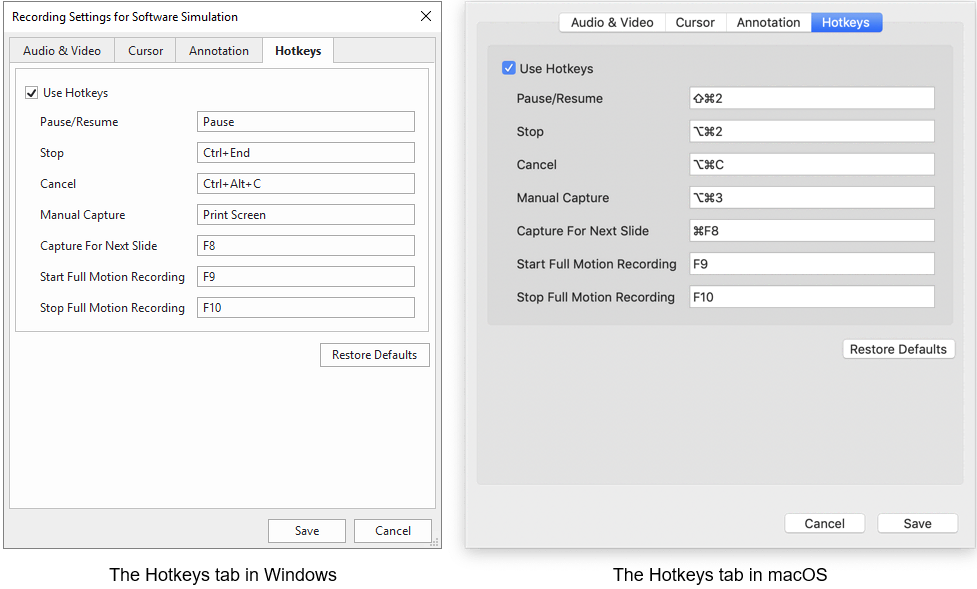
In these dialogs:
- Select the Use Hotkeys checkbox to enable the options below.
- Click the command box and press a key/combination of keys to assign a new hotkey to it.
- Click Save to apply the changes.
If you want to discard all changes, click the Restore Defaults button to go back to the initial settings.
That’s how to customize hotkeys in ActivePresenter 9.
Download the latest version of ActivePresenter to explore.

Besides, follow our Tutorials page and YouTube channel for more helpful articles and videos. If you have any questions, email us at support@atomisystems.com, or raise a question on our User Community.
See more: