Rating Scale (Likert) questions are widely used in surveys. Using this question type is one of the most reliable ways to measure many variations such as satisfaction, frequency, quality, importance, likelihood, etc.
Normally, Rating Scale (Likert) questions often include:
- a question to measure opinions, perceptions, or behaviors;
- a set of scales ranging from one extreme to another, with a neutral option in the middle.
In ActivePresenter 8, Rating Scale (Likert) is the eleventh question type that you can see in the Questions tab:

This tutorial will show you how to create a Rating Scale (Likert) question through 5 stages:
- Insert a Rating Scale (Likert) Question
- Customize a Rating Scale (Likert) Question
- Set Scales and Reporting
- Add Events – Actions
- Customize Feedback Layers
Let’s start right now!
Insert a Rating Scale (Likert) Question
To insert a Rating Scale (Likert) question, do either of the following:
- In the Questions tab > Rating Scale (Likert)
- In the Home tab > Interactions > Rating Scale (Likert)
Then, you will see a new question slide inserted into your project as in the below image:
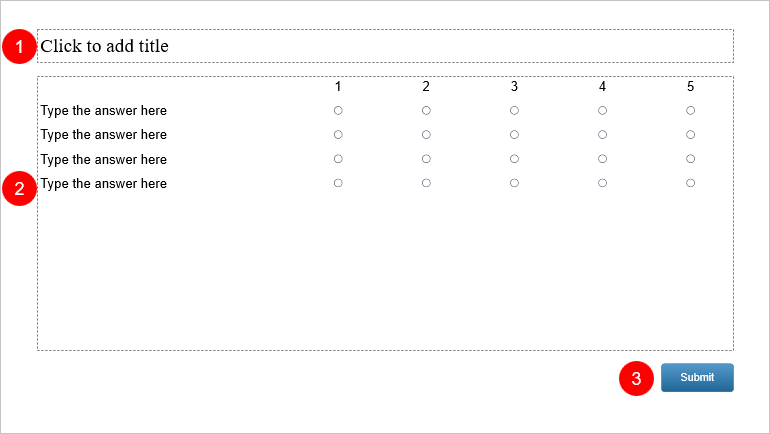
As you can see, a Rating Scale (Likert) question slide has three parts:
- (1) the top text box to add the question title;
- (2) the answer area with four default answer labels, five corresponding scales, and many radio buttons;
- (3) and the Submit button.
Customize a Rating Scale (Likert) Question
Here are some options that you can use to customize this question type:
- Customize the container layout properties: Rating Scale (Likert) questions have the Grid container layout by default. Note that it is impossible to change this default layout. You can only change the Horizontal Spacing and Vertical Spacing:
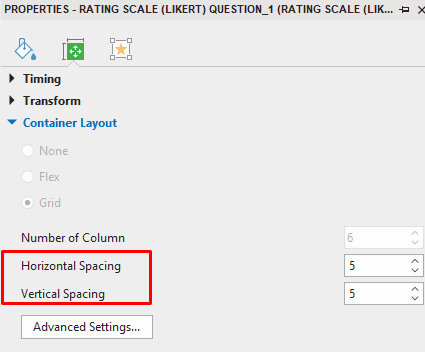
See Container Layouts of Questions for more details.
- Resize the question title (1) and the answer area (2): You can resize these sections by selecting them and dragging the resizing handles. Or, select them, then go to the Properties pane > Size & Properties tab > Transform to adjust or type the value in the Width and Height combo box:
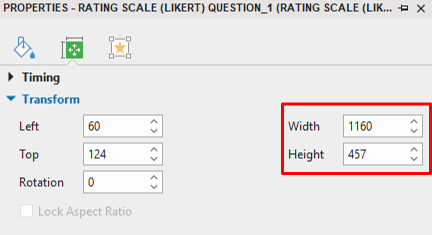
- Add more answer labels: To add more answer labels, select the answer area and click the plus button:
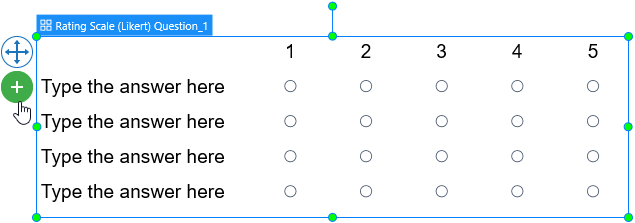
- Delete an answer label: Select an answer label and press DELETE on your keyboard. Alternatively, you can right-click it and select Delete.
- Edit/ Add text to answer labels/ scales: You’re free to add or edit the text. To do that, click the default text, then enter your own text.
- Format answer labels/ scales: Select the answer area, then open the Format tab, choose one style that you like from the Quick Styles section. Or, use tools in the Style Tools section to customize it on your own.

- Format radio buttons: Select the answer area, then open the Format tab, choose one style from the Radio Styles section. Or, use tools in the Radio Tools section to customize it on your own.

Tip: After customizing the question, right-click the answer area and select Set as Rating Scale (Likert) Question if you want to reuse it. By doing this way, the next time when you insert a new Rating Scale (Likert) question, this default question will appear.
Set Scales and Reporting
As said earlier, Rating Scale (Likert) questions are preferably used in survey forms. Therefore, unlike other question types in ActivePresenter, this type of question only has the Survey mode. The Graded mode is not available. That’s why it’s impossible to set correct answers and points for it. Instead, you can change the number of rating scales.
To do that, select the answer area. Then, go to the Properties pane > Interactivity > Score & Reporting. Select a number from the Rating Scale list (4) or enter a number (between 2 and 10) in the Rating Scale combo box.
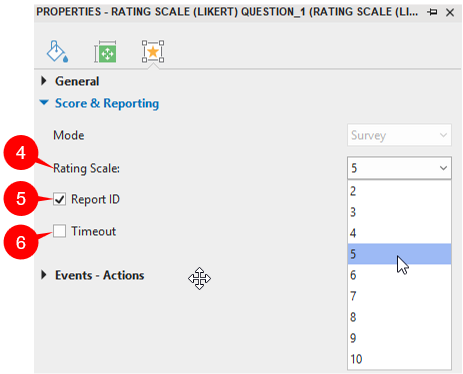
Besides, you can also change the default Report ID (5) and set Timeout (6) for the question.
For more details about these properties, see How to Create Interactive Quizzes.
Add Events and Actions
ActivePresenter offers default events and actions for Rating Scale (Likert) questions. Generally, the question has three default events, which are On Complete, On Incomplete, and On Timeout.
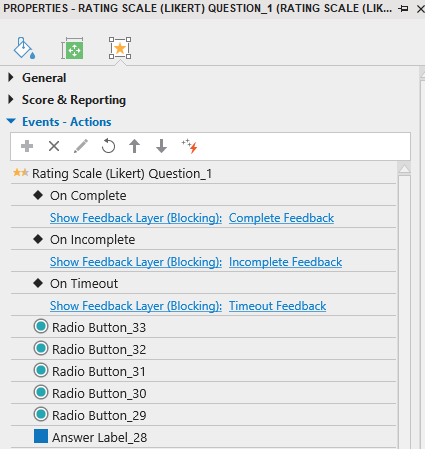
You can remove, change, or make events and actions as more advanced as you wish. To do that, first, select the answer area. Then, access the Properties pane > Interactivity tab > Events – Actions.
See Work with Events – Actions to learn more.
Customize Feedback Layers
ActivePresenter automatically adds default feedback layers for Rating Scale (Likert) questions, including Complete Feedback, Incomplete Feedback, and Timeout Feedback. Bear in mind that you can delete, change, or add more if necessary.
See Use Feedback Layers to get more details.
Now, you’ve learnt how to use Rating Scale (Likert) questions in ActivePresenter 8. Download the app right now and start creating fun interactive quizzes.
Visit the following links if you want to know more about how to work with other types of questions in ActivePresenter: