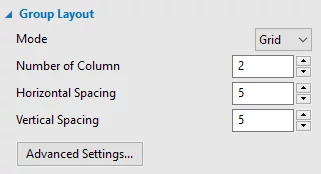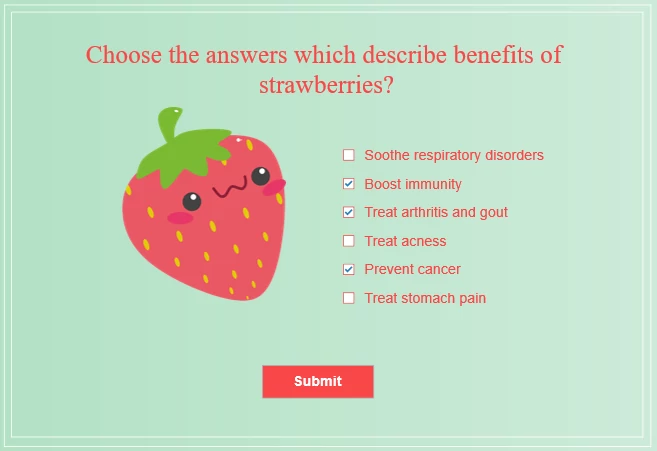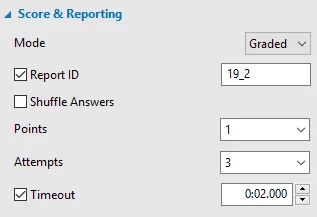(Last Updated On: February 13, 2020)
You are designing an eLearning course? You are finding the way to create a question, which allows learners to choose many correct answers, in the fastest and the most efficient way? Simply, a Multiple Response question in ActivePresenter 7 is all your need. In this today tutorial, let’s learn how to work with this question type!
 Kindly be noted that you can delete default events and actions, change them or make them more advanced. To do that, firstly, select the answer area. Then, go to the Properties pane > Interactivity > Events – Actions. See Working with Events – Actions to learn more.
Kindly be noted that you can delete default events and actions, change them or make them more advanced. To do that, firstly, select the answer area. Then, go to the Properties pane > Interactivity > Events – Actions. See Working with Events – Actions to learn more.
Overview of Multiple Response Questions
Basically, a Multiple Response question is similar to a Multiple Choice question. Both contain multiple answer options. However, if a Multiple Choice question has the only one correct answer, a Multiple Response question has more than one.A Multiple Response Question created in ActivePresenter 7
Let’s take an example! You want to ask learners to find out the benefits of strawberries. In fact, strawberries has many benefits to our health, therefore, this question has more than one correct answer. In this case, creating a Multiple Response question is a wise choice.Create Multiple Response Questions
Here is the technique to create Multiple Response questions in ActivePresenter.Insert a Multiple Response Question
To insert a Multiple Response question into your project , do either:- In the Interactions tab > Multiple Response
.
- In the Home tab > Interactions > Multiple Response.
Customize a Multiple Response Question
Depending on your needs, you can perform one or more of the following to customize a Multiple Response question:- Add more answer options: Select the answer area (2) and click the green circle button (3).
- Delete answer options: Select one or more answer options and press DELETE on your keyboard. Alternatively, right-click one answer option and select Delete.
- Edit/ Add text to answer options: Firstly, click the default text to open the inline text editor. Then, simply enter text.
- Resize the question: Select the whole question and drag the resizing handles. Otherwise, access the Properties pane > Size & Properties > Transform > adjust or type values in the boxes (Left, Top, Width, Height, and Rotation).
After resizing the question, if you love to restore the original size, just right-click the question and select Reset Placeholder.
- Change question layout: At first, select the answer area. Then, go to the Properties pane > Size & Properties > Group Layout. You will see that the Grid mode is always selected by default. With this mode, you can change the layout by customizing its properties such as Number of Column, Horizontal Spacing, Vertical Spacing, and other Advanced Settings. However, if you select the None mode, these properties are faded and cannot be adjusted. The reason for that is the None mode allows you to freely change the size and position of any answer option just by dragging it. See Group Layout of Questions for more details.
- Edit check boxes: Each answer option of Multiple Response question comes with a check box. Freely format it by selecting the answer area then accessing the Format tab. See Working with Check Boxes and Radio Buttons for more details.
Set Correct Answers
To set the correct answer, double-click all check boxes that correspond to correct answer options. It’s as simple as that!Set Score & Reporting
To set scores and reporting for a Multiple Response question, firstly, select the answer area. Then, go to the Properties pane > Interactivity > Score & Reporting. This shows you the Score & Reporting section like the screenshot below: This section provides a lot of useful options. For example, you can select the Graded mode or the Survey mode to create a graded or survey question. Also, Shuffle Answers is a practical feature which allows shuffling answer choices. For more details, see Defining Score and Reporting for Interactive Questions.Add Events – Actions
Similar to True/False or Multiple Choice questions, Multiple Response questions have the same default events and actions. More specifically, in the Graded mode, a Multiple Response question has four events: On Correct, On Incorrect, On Timeout, and On Incomplete. Notwithstanding, it just has three events on the Survey mode, which are: On Complete, On Incomplete, On Timeout. The below image shows events and action of a Multiple Choice question in the Survey mode.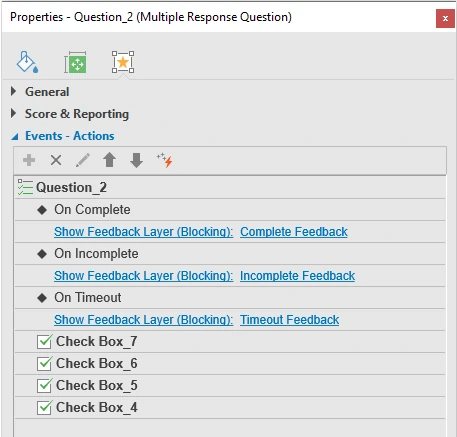 Kindly be noted that you can delete default events and actions, change them or make them more advanced. To do that, firstly, select the answer area. Then, go to the Properties pane > Interactivity > Events – Actions. See Working with Events – Actions to learn more.
Kindly be noted that you can delete default events and actions, change them or make them more advanced. To do that, firstly, select the answer area. Then, go to the Properties pane > Interactivity > Events – Actions. See Working with Events – Actions to learn more.
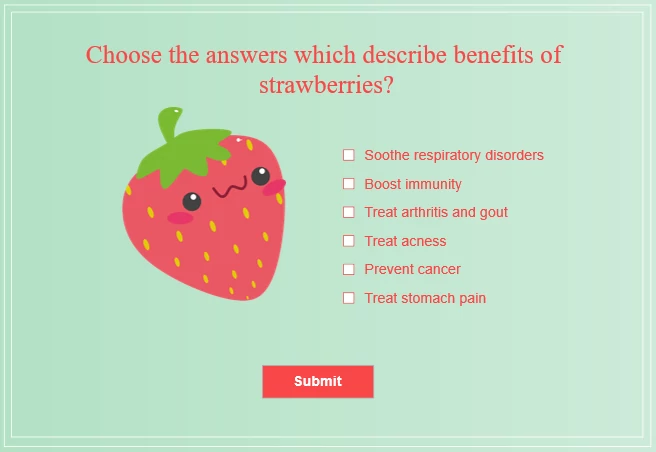

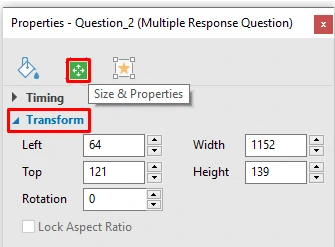 After resizing the question, if you love to restore the original size, just right-click the question and select Reset Placeholder.
After resizing the question, if you love to restore the original size, just right-click the question and select Reset Placeholder.