Export Project to Video in Activepresenter 8
There are many output formats for you to export when you are done creating your project in ActivePresenter such as video, pdf, HTML5, and more. In this tutorial, you will learn how to export your project to video, which is great for demonstrations as it doesn’t require user interactions.
One simple yet important step before you export a project to a proper output format is shrinking your project. This process will remove all unused resources to reduce the project file size. Make sure that your project has been saved already. After that, click the ActivePresenter button > Project > Shrink… > check Delete All Unused Resources then click Shrink.
To export a project to a video, in the Export tab, click Video.

After that, the Export to Video dialog containing two tabs with many exporting options will appear.
General Tab
This tab brings you four big groups of options: Rendering Options, Video, Audio, and Output.
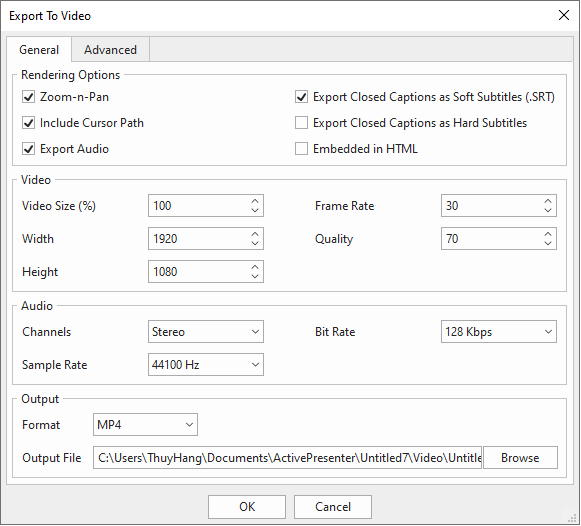
1. Rendering Options
Under this section, you can choose which properties to render in your recorded video by selecting or deselecting their check boxes.
- Zoom-n-Pan: Your output video will show the zoom-n-pan effect that you’ve inserted in.
- Include Cursor Path: Your output video will include the mouse cursor and mouse movements recorded.
- Export Audio: ActivePresenter will export the audio file in your project (both system audio and voice over file) along with the output video.
- Export Closed Captions as Soft Subtitles (.SRT): If you select this option, ActivePresenter will export your project to a video along with a separate subtitle file with .srt extension. Thanks to this, you can edit the font size and color of the subtitle and change its language.
- Export Closed Captions as Hard Subtitles: Check this checkbox you want Closed Captions to be hard-coded inside the video. Using this way, you cannot change any attribute of the Closed Captions anymore.
- Embedded in HTML: ActivePresenter will export your project to a video, then embed it in HTML page to be viewed in a browser. This option is only available for the MP4 output format.
2. Video
Under this section, you can change many properties of the exported video.
- Video Size (%): This option lets you set the size of the exported video based on the project size.
The default value is 100 which means the exported video will have the same size as the project size. Bear in mind that ActivePresenter will resize the video using bicubic interpolation.
Note: The aspect ratio is fixed when you create the project. You cannot change it at the render time. So, when you specify the width or height, the video size will be automatically calculated.
- Width and Height: Allow defining the width and height of the exported video respectively. They will be automatically calculated whenever you specify the video size.
- Frame Rate: You can set the Frame Rate between 1 and 60 frames per second (fps). A higher frame rate may increase the video size. The most commonly used range is about 20-30 fps.
Note: A too high value may increase your video size and overload some low configuration computers. This causes the loss of video frames when viewing on some computers. On the other hand, too low values make your video appear jerky.
- Key Frame: Define the number of frames between which we must have a key frame.
- Quality: Define the video quality in the range from 1 to 100. Higher value, better video quality and, larger file size.
3. Audio
This section lets you change the properties and quality of the audio file in the output video.
- Channels: Select the audio channel from Mono or Stereo. With Mono, the stereo channel needs double file size. However, the Stereo channel can provide listeners with a more natural experience.
If there is no special audio quality, the Mono channel is good enough for recording video demonstrations.
- Sample Rate: The sample rate determines the fidelity or the quality standard of the audio. The higher the fidelity, the better the audio quality.
- Bit Rate: This is the number of bits that are conveyed per second. The higher the bit rate you select, the better the audio quality is.
This option is only available for MP4, AVI or WMV video type. You can select one from six options from the Bit Rate list.
A higher sample rate increases the fidelity and audio size and vice versa. In ActivePresenter, you should let this value be 4800 Hz.
4. Output
Now comes the final section of the General tab.
- Format: Access the format drop-down list and choose the format that fulfills your requirements. ActivePresenter provides many different types of video format including MP4, AVI, WMV, WebM, and MKV.
- Output File: Specify the file path for the exported video.
Advanced Tab
Now, we will get to know the Advanced tab containing the options for the video thumbnail. This tab lets you have the thumbnail for the exported video when embedding to HTML. So, bear in mind that this tab is only activated when you select Embedded to HTML from the General tab.
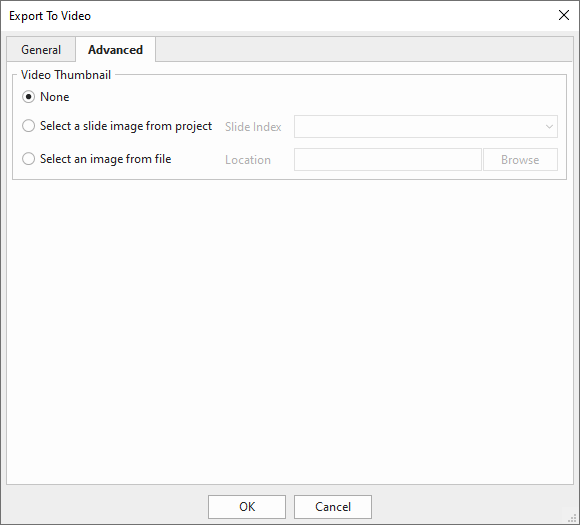
- None: Check this if you don’t want to have any video thumbnail.
- Select a slide image from project: Check this and choose one slide from the project to set as the video thumbnail.
- Select an image from file: This option allows you to select an image from your computer as the video thumbnail.
So, that’s all about video exporting in ActivePresenter 8. Feel free to contact us if you need further help.
See Also: