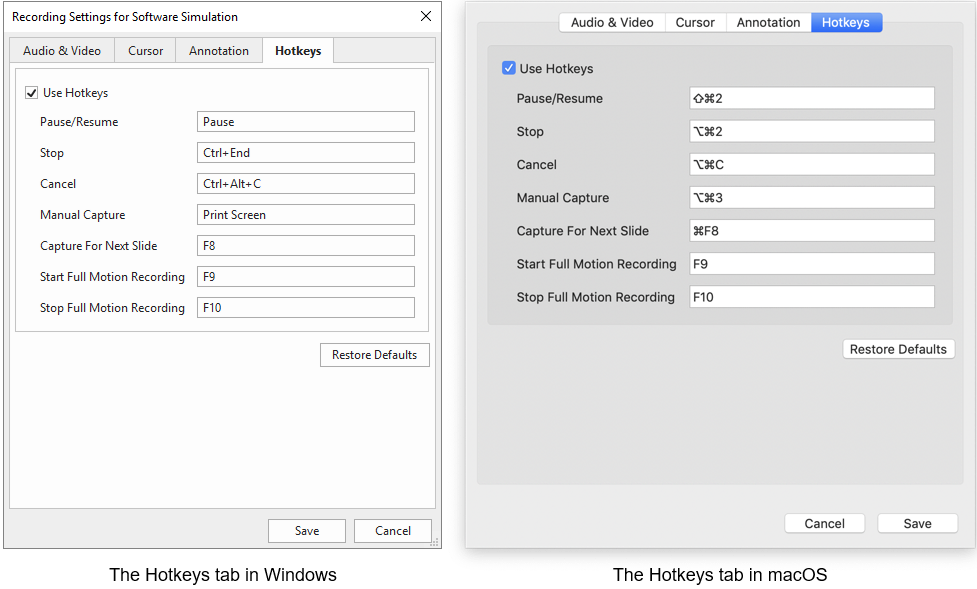How to Customize Hotkeys in ActivePresenter 8
ActivePresenter provides many default hotkeys to help you work with the app more effectively. Besides, it also allows you to customize hotkeys by assigning a key or a combination of keys to specific commands. Let’s learn how to do that in this article.
Where to Customize Hotkeys?
You can do the hotkey customization in the Preferences dialog. To open this dialog, do one of the following:
- On the Start Page, click Preferences (the gear icon at the bottom-right corner of the left pane).
- In the opening project, click the ActivePresenter button and then select Preferences.

Then, navigate to the Hotkeys tab in the Preferences dialog that pops up.
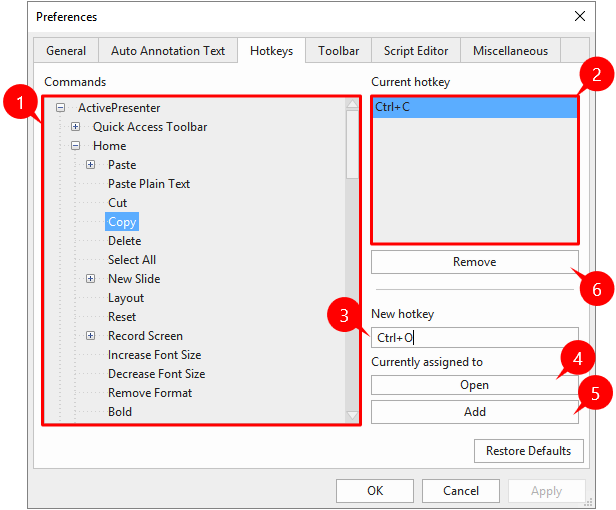
How to Customize Hotkeys
You can either use those default hotkeys or take the following steps to customize them:
Step 1: In the Commands section (1), select the command that you want to assign a hotkey. Simply click the node of each branch to access those sub commands.
You will see a hotkey that is currently assigned to the selected command in the Current hotkey section (2).
Step 2: Click the New hotkey box (3) and then press a key or a combination of keys that you want to assign to the command.
Step 3: Look at the Currently assigned to (4) to see if the combination of keys is already assigned to a command or item.
Note: When assigning hotkeys, you can reassign a key or combination of keys. However, when you do that, you cannot longer use the key or combination of keys for its original purpose.
For example, if you select the Copy command in the tree view, and then press CTRL+O in the New hotkey box. The combination of CTRL and O is automatically captured and displayed. In fact, ActivePresenter detects that this hotkey is currently used by the Open command. In this case, you have two options:
- Try another hotkey.
- Press the Add button (5) to reassign the CTRL+O hotkey to the Copy command. By doing that, this hotkey will no longer be assigned to the Open command.
Step 4: Click Apply to submit the changes.
Step 5 (Optional): If you don’t want to use hotkeys, you can simply complete actions in normal ways. For example, instead of pressing CTRL+X to cut objects, you can right-click them and then select Cut.
However, if you want to remove hotkeys, select the command that you want to remove a hotkey. Then, click the Remove button (6). And lastly, click Apply to submit changes.
Note: You can restore the default settings by clicking the Restore Defaults button.
Customize Hotkeys for Recording Projects
When it comes to recording video demos or software simulations, ActivePresenter provides some default hotkeys to make the recording become simpler and quicker. In addition, ActivePresenter also allows you to customize those hotkeys. So, you can assign your familiar hotkeys to usually used commands to work with the app better.
To do that:
Step 1: Select either Record Video or Record Software Simulation on the Start Page, in the ActivePresenter button, or in the Home tab.
Step 2: In the Record Video Project or Record Software Simulation Project dialog that pops up, click the Settings icon (7) and then click Recording Settings… (8).

Step 3: Open the Hotkeys tab in the pop-up dialog.
Because of the differences between Windows and macOS keyboards, the Hotkeys tab in ActivePresenter will look differently on these devices.
In these dialogs:
- Select Use Hotkeys check box to enable options below.
- Click the command box and press a key or a combination of keys to assign a new hotkey to it.
- Click Save to apply changes.
If you need to go back to original values, click Restore Defaults.
That’s how to customize hotkeys in ActivePresenter 8. Don’t forget to visit our Tutorials page to get other useful how-to articles. Hope that’ll help.
See also: