Randomize Questions and Shuffle Answer Options
When it comes to creating online quizzes, randomizing questions and shuffling answer options are useful to teachers in avoiding cheating.
Let’s look at the following example:
Assume that you have a question bank of 30 questions. Now, you want to create multiple versions of a test from those questions. In other words, you want the order of those questions and their answer options to be randomized. By doing so, each student will get a different version of the test. No one will get the same version with the same order of questions and answer options.
In that event, a question arises: “How can I randomize the order of questions and their answer options at ease?”. ActivePresenter, a powerful eLearning authoring tool, offers intuitive features like Slide Pools, Random Slides, and Shuffle Answers, specifically designed to address this need.
These features enable you to create diverse test versions with randomized content in just a few simple steps.
This blog post will guide you through the process of leveraging these capabilities within ActivePresenter to easily randomize your quiz questions and answer choices.
Before we proceed, click below to download ActivePresenter for free (no sign-up needed, available for both Windows and macOS) so you can easily follow along with this step-by-step guide 👇
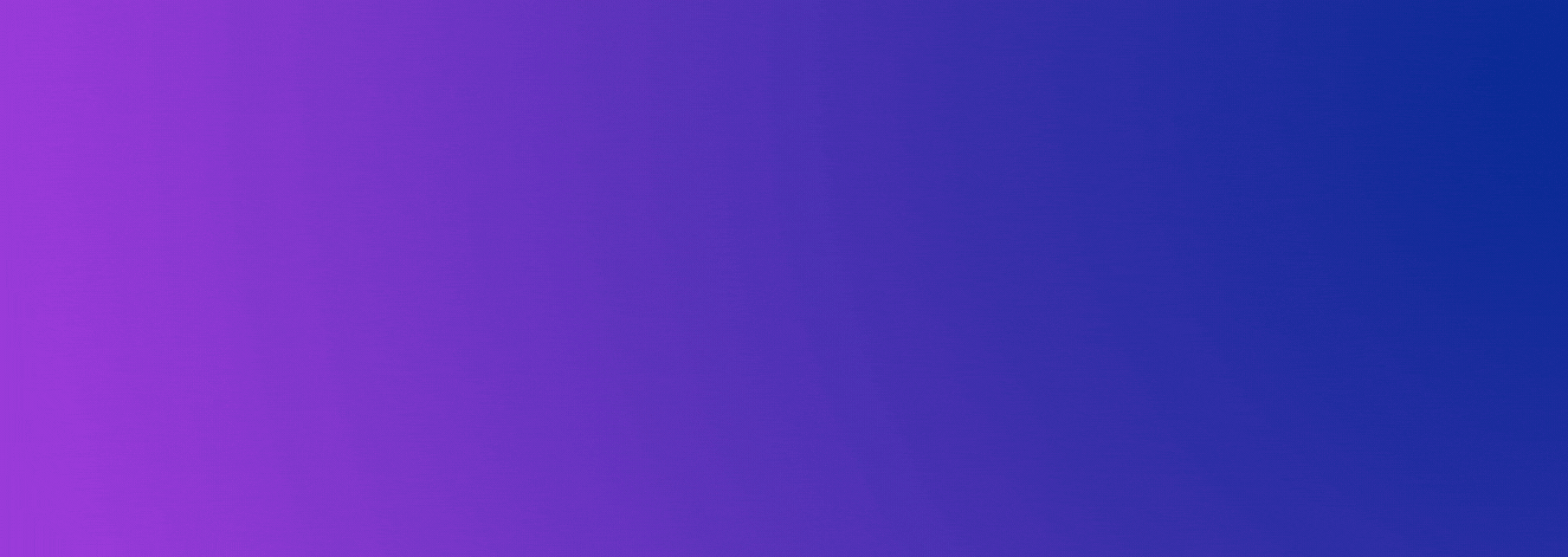
Let’s start right now!
Overview
In brief, ActivePresenter allows you to:
- Create question banks (slide pools/ question pools) with the selection of 11 types of interactive questions
- Pull questions from question banks and display them randomly in the output
- Mix up answer options for each question and display them randomly in the output
Create Question Banks (Slide Pools)
As you know, a question bank is a collection of many questions. It comes in handy for creating multiple versions of a test. For this reason, it is an essential teaching aid for many teachers.
In ActivePresenter, a question bank is also known as a Slide Pool or a Question Pool, which will include a list of question slides.
To create a question bank or a slide pool, please follow the two steps below:
Step 1: Create a Slide Pool
To create a slide pool in ActivePresenter, open the View tab and click the Slide Pools button. Then, the Slide Pools pane appears with the default Pool 1:
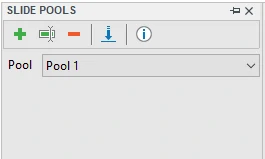
You can rename the default pool, delete it, or add more pools by clicking on the green plus button.
Step 2: Add Questions to a Slide Pool
After creating a pool, now it’s time to add question slides to that pool.
There are three ways to do that:
- Move existing question slides from the Slides pane to a slide pool.
- Import slide pools from available projects to the current one.
- Add questions directly in a slide pool
You can visit creating slide pools for more reference.
Randomize Questions
In the previous part, you’ve known how to create slide pools in ActivePresenter. Now, let’s learn how to pull question slides from these pools to create different versions of a test. This can be done quickly by using the Random Slide feature.
So, what is a random slide? As its name implies, a random slide will help to display a question randomly in the output.
Follow these 2 steps to randomize questions using the Random Slide feature:
Step 3: Insert Random Slides
To insert a random slide, you’ll head to the Home tab or the Insert tab > click the New Slide button > select Random Slide. Or simply open the Questions tab > select Random Slide.
Please take note that if you want to randomize the order of n questions, you need to insert n random slides. For instance, if you want to randomize the order of 30 questions as mentioned in the above example, you need to insert 30 random slides.
Step 4: Link Random Slides to Specific Pools
After inserting random slides, you need to perform one more step in order to pull questions from slide pools. That is, in the Slides pane, select one or more random slides. Then, head to the Properties pane > Slide Properties tab > Linked Pool > select a pool from the drop-down list. This action will help you to link random slides to a specific pool. Thanks to that, random slides will display question slides in that pool by chance. In other words, each time the test is taken, different questions will be pulled randomly from that specific pool.
For more information about Random Slide feature, visit Create Random Questions Using Random Slides.
Shuffle Answer Options
Not only allows randomizing the order of quiz questions, but ActivePresenter also assists in shuffling answer options for each question.
To do that, just select the answer area, then navigate to the Properties pane > Interactivity tab (1) > Score and Reporting section (2) > select the Shuffle Answers check box (3):
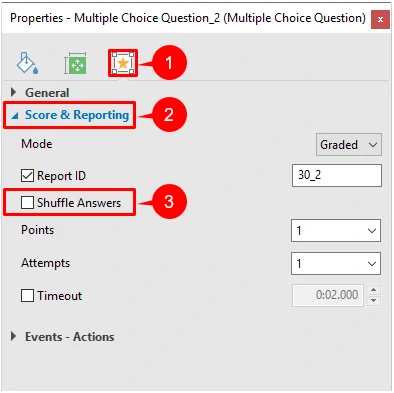
That’s all you need to do to randomize answer options for a question.
With the Shuffle Answers feature, answer options for every question will be mixed up. Thanks to that, learners may get the same questions but in different order of answer options.
However, bear in mind that the Shuffle Answers property (3) is only available for four question types. They are True/ False, Multiple Choice, Multiple Response, and Drag-n-Drop questions.
With Sequence questions, you do not need to do anything. ActivePresenter will automatically mix up its answer options.
With the other types of questions (Fill in Text Entry, Fill in Text Entries, Fill in Blanks, Hotspot, Essay, Rating Scale), you cannot shuffle their answer options because of its nature.
Tips and Tricks
#1: Do not Create the “All of the above” Answer Option
If you shuffle answers for a question, the order of answer options is changed each time learners take a quiz. Therefore, the “All of the above” answer option will not be correct or make sense. See the following image for your easy understanding:
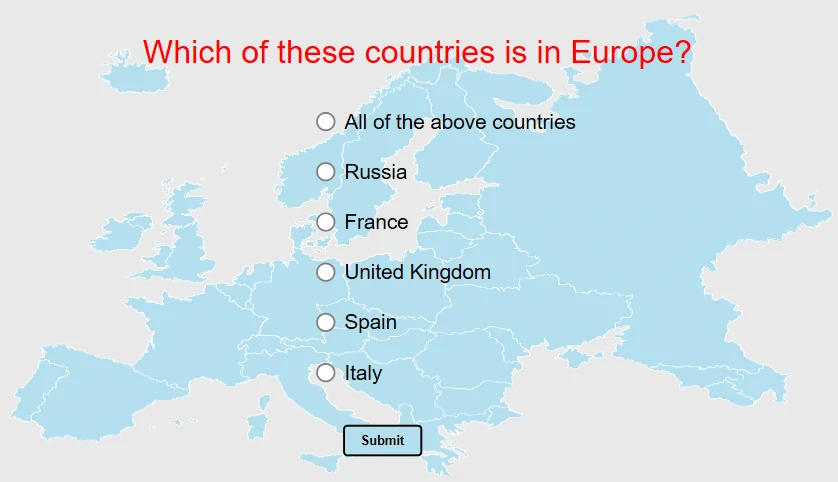
This is a Multiple Choice Question created in ActivePresenter. As you can see from the image, the “All of the above countries” option should be at the bottom of the list. However, it is displayed at the top of the list as a result of selecting the Shuffle Answer check box.
Tip: In such cases, instead of using Multiple Choice Question, you should use Multiple Response Question. Thanks to that, learners can tick all correct answer options. Therefore, you do not need to create the “All of the above” option.
#2: Ensure the Same Difficulty Level for Multiple Versions of a Test
When creating multiple versions of a test from only one specific slide pool, you may face a problem. That is, the difficulty level of different versions will not be the same. For instance, one version includes many easy questions while the other consists of many difficult questions. This leads to the unfairness for a student who gets the later version.
Therefore, to ensure that each student can take a test version with the same level of difficulty, you should create different pools and name them after the difficulty levels. For example, Easy Questions pool, Moderate Questions pool, and Difficult Questions pool:
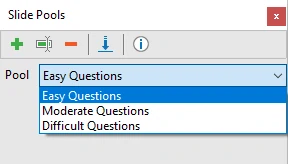
Next, sort questions into the difficulty levels and add them to the corresponding slide pools. Then, link random slides to these pools. For instance, 10 random slides for Easy Questions, 10 random slides for Moderate Questions, and 10 for Difficult Questions.
Following these steps, you can create multiple versions of a test with the same level of difficulty.
That’s all you need to know about how to randomize questions and shuffle answer options in ActivePresenter. If you are struggling with this problem and finding a way to resolve it, just download ActivePresenter and give it a try!
