In the previous tutorial, you’ve known how to use the Slide Pools feature which helps create question pools. Now let’s learn ways to draw questions from question pools to create random questions. This can be done by using the Random Slide feature.
Overview of Random Slides
In ActivePresenter, random slides display slides that are randomly selected from a question pool to which they are linked. Using them, you can easily create different versions of the same quiz, which avoids predictability. Below is an example of a quiz using random slides:
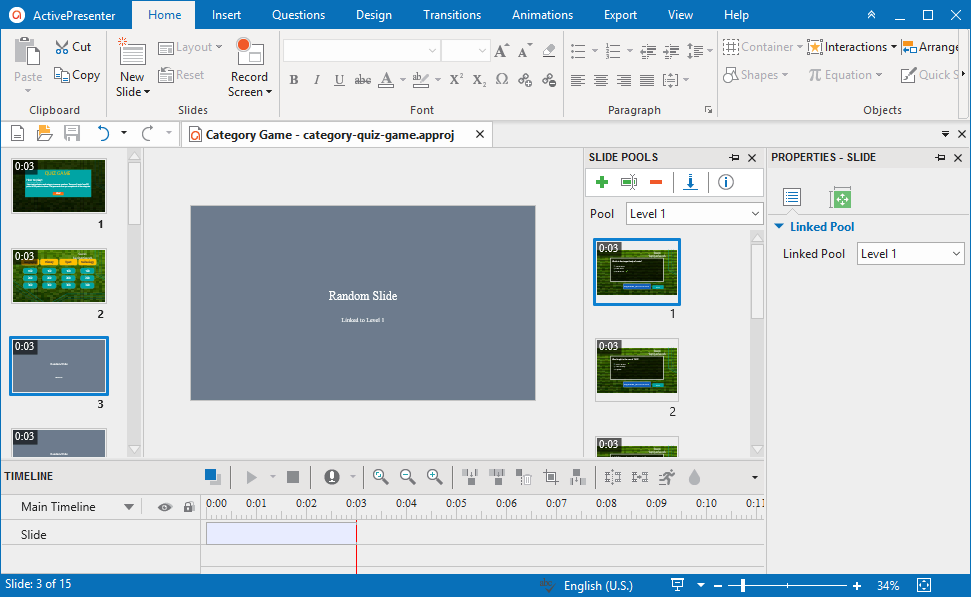
Compared with normal slides, random slides have some differences:
- You can’t see random slides when you preview projects in browsers or view the HTML5 output. In fact, they can be replaced by any slides in the linked pools.
- Random slides don’t have the same properties as normal slides. Rather, they just include a property which indicates the linked pool.
- The timing of random slides is that of slides at run time.
- You neither insert anything into random slides nor insert random slides into Slide Masters.
Work with Random Slides
Insert a Random Slide
In ActivePresenter 8, a random slide is inserted as a new slide. To add a random slide, do either of the following:
- In the Home tab or the Insert tab > New Slide > Random Slide.
- In the Questions tab > Random Slide.
Then, you see the random slide like this.
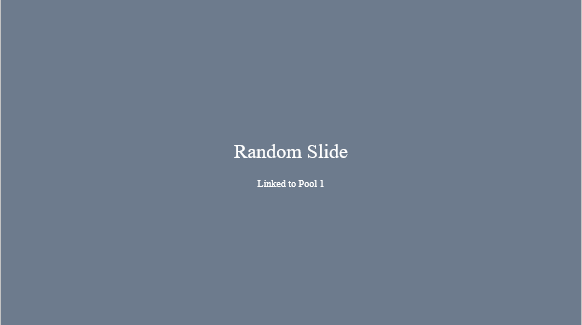
As being seen, the random slide has a gray background and is labeled as “Random Slide”. By default, the random slide is linked to “Pool 1” which is the first pool in the Slide Pools pane, but you can change it later.
Note:
- You can add as many random slides to a project as you want.
- If you wish to create a quiz with n random questions, you have to add n random slides.
Draw Slides from Slide Pools
In the Create Question Pools tutorial, you’ve known that slide pools contain slides. If you wish to show these slides in the output, you need to use random slides. Follow below steps to do that:
Step 1: In the Slides pane, select one or more random slides.
Step 2: In the Properties pane > Slide Properties > Linked Pool > select a pool from the Linked Pool drop-down list.
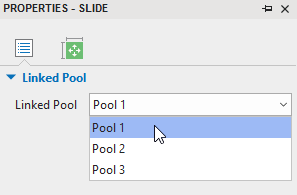
Note: You must create slide pools first. Then, these pools appear in the Linked Pool drop-down list.
Delete Random Slides
To remove random slides from the Slides pane, do either of the following:
- Select random slides and press the DELETE key on the keyboard.
- Right-click random slides > Delete.
Typical Example of Creating Random Questions
When randomizing questions, it’s better to ensure each learner gets a quiz that is equally difficult. To do this, set the difficulty level for each question. Then, sort questions based on their degree of difficulty into separate pools. This way, you can have individual pools for each difficulty level with a certain number of questions, such as one pool for 10 easy questions, one pool for 10 moderate questions, and one pool for 10 difficult questions.
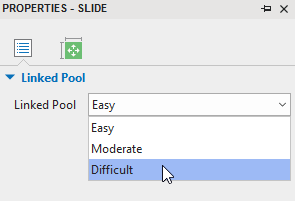
To be more precise, for example, if you want to create a quiz with 5 random questions including 2 easy ones, 2 moderate ones, and 1 difficult one.
You simply need to insert 5 random slides. Then, link 2 random slides to the easy pool, 2 random slides to the moderate pool, and 1 other one to the difficult pool.
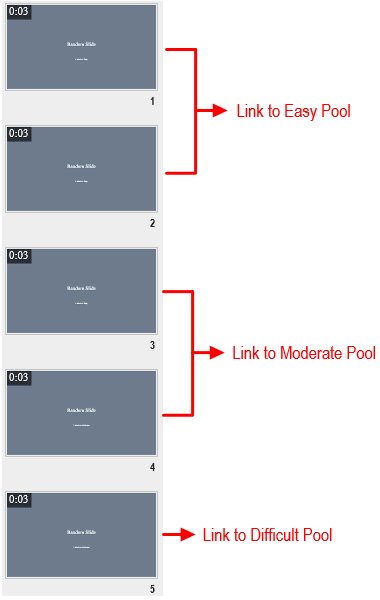
As a result, your quiz will display 2 easy questions, 2 moderate questions, and 1 difficult question which are randomly selected from the 10 questions in each corresponding linked pool.
That’s all about how to use random slides to create random questions in ActivePresenter 8. Download ActivePresenter 8 now and try this feature to create your own quizzes. Don’t hesitate to contact us if you need any help.