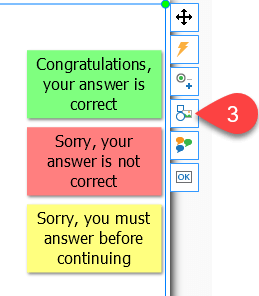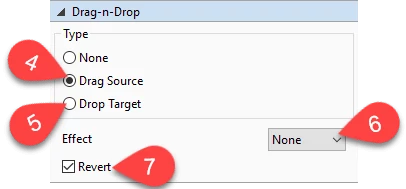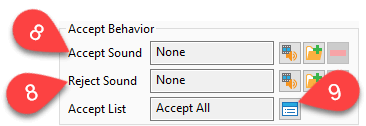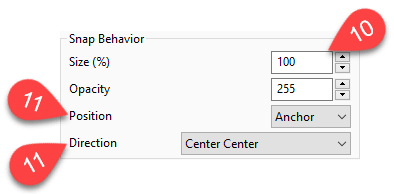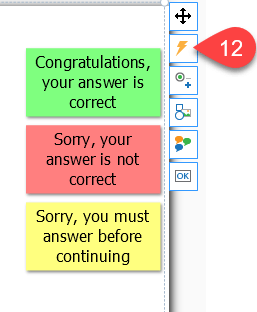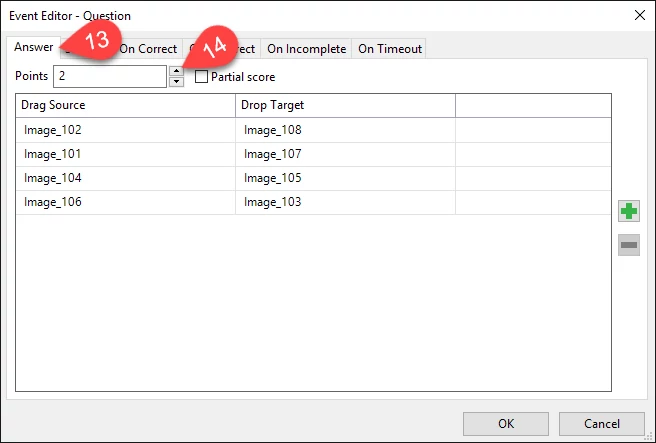A Drag-n-Drop question in ActivePresenter is an interactive question type which has multiple drag sources and drop targets and requires users to match them correctly. It’s crucial when you want to create an eLearning course having questions in which learners should match multiple types of objects to complete a test. Let’s take a look at this article below to see how to create a Drag-n-Drop question in ActivePresenter – best elearning software.
Create Drag-n-Drop Questions
Step 1: Open the Interaction tab. (1)
Step 2: Click the Drag-n-Drop icon. (2)
In ActivePresenter, a drop target can contain more than a drag source. The message will be On Accept or On Reject rather than On Correct and On Incorrect.
A Drag-n-Drop question appears in the Canvas with drag sources and drop targets inserted automatically. You can use them or insert other favorite images or shapes then convert them into drag sources and drop targets. This will make your quizzes more customizable.
To do that, take further steps below:
Step 3: Select the question.
Step 4: Click Insert Object (3) in the Question Toolbox.
Step 5: Convert Objects to drag sources.
- Select objects that you want to convert to drag sources.
- Click Drag Source in the Drag-n-Drop section in the Properties pane. (4)
Step 6: Convert objects to drop targets.
- Select objects that you want to convert to drop targets.
- Select Drop Target in the Drag-n-Drop section in the Properties pane. (5)
Step 7 (Optional): Click Effect (6) to define the effect for the drag sources and drop target.
It will display when users drag the drag sources or when the drag sources are dropped into drop targets.
Step 8 (Optional): Check the Revert check box (7) if you want the drag source to be sent back to its original positions when users drop it in an incorrect position.
The Accept Behavior section:
Accepted Sound and Rejected Sound (8): Specify how the presentation will respond when users drop a drag source into a drop target.
Accept List (9): Define which one will be accepted by each drag source.
The Snap Behavior section:
This section defines properties of drag sources after they are dropped into selected targets.
Drag Source Size (10): The percentage of the drag source’s original size that will display after they are dropped into drop targets.
Choose Position and Direction (11): ActivePresenter will base on that to arrange drag source positions after users drop them.
Define Correct Matches for Drag-n-Drop Questions
There have two ways for you to set the correct matches:
- Match the drag sources to drop targets in the Canvas.
- Or you can select the question and go to click Event Properties. (12)
In the Event Editor window pops up:
- Define the matching pairs for drag sources and drop target in the Answer tab. (13)
- Set the points that learners will gain for each correct match in the Point box. (14)
After all the settings, you can export your project to desire outputs including SCORM or Tin Can API packages.
So, that’s how to create a Drag-n-Drop question in ActivePresenter. Please try it for your beautiful eLearning courses and feel free to let us know if you have any obstacle!