How to Set Pass/Fail Conditions for a Test in ActivePresenter 9
You can decide whether a learner will pass or fail an eLearning test by setting up its pass/fail conditions in ActivePresenter 9. This tutorial will show you how.
When you are done building a question list, defining the score, and having a report slide at the end of your test, you now will need to set up conditions to determine whether learners will pass or fail. Follow the instructions below to set it up.
This tutorial covers:
Set Test Duration and Pass Condition
To set a test duration and pass condition, click the Export tab > HTML5. In the Export To HTML5 dialog that appears, focus on the Operation Modes section of the General tab.
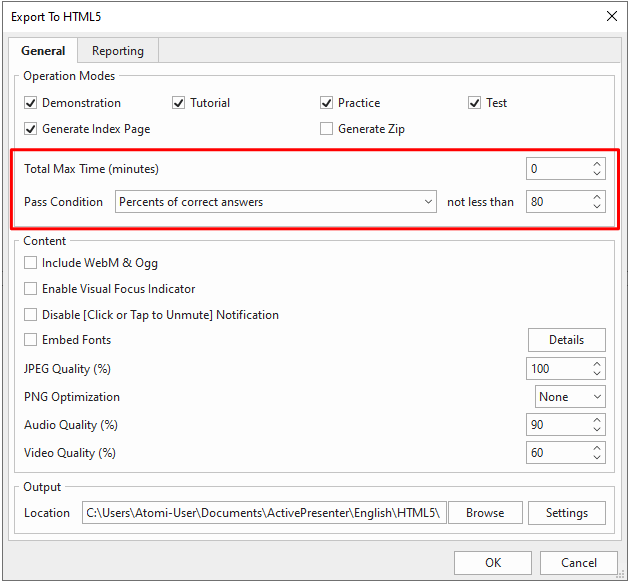
1. Test Duration
The Total Max Time option is available for the Tutorial, Practice, and Test modes to set a time limit (in minutes) on an entire test. This is the total amount of time required for learners to complete the test.
2. Pass Condition
Pass/fail conditions determine the status of the test is either passed or failed, which is usually essential for compliance courses or certification activities. When a learner meets the condition, he is marked as passed. Otherwise, he is marked as failed.
To set the pass/fail condition, take the following steps:
1. Choose one condition from the list (1).
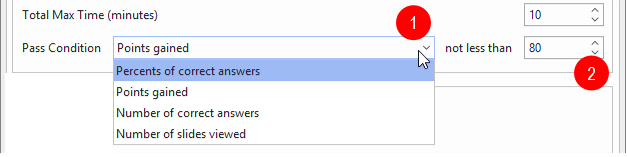
2. Type a numerical value that is less than or equal to 100 in the spin box (2).
Use Pass/Fail Conditions to Take Actions
In ActivePresenter 9, the test’s pass/fail condition is represented in a system variable called apQuizPassBool. Its function is to return the result of the quiz as true (passed) or false (failed). You can use this variable as a condition for an action to occur.
For example, at the end of the test, if the learner passes the test, a Review Course button shows up to let them see their results. Otherwise, when the learner fails, a Try Again button appears and allows them to do the test one more time.
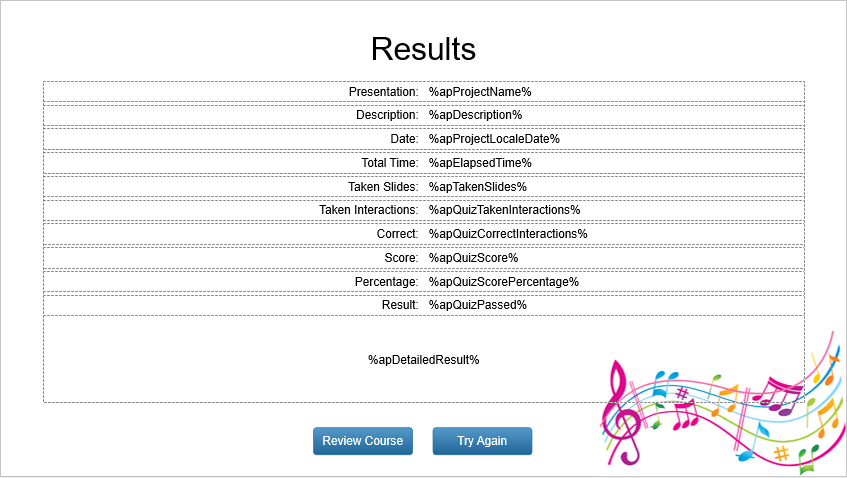
Here’s how:
- Add a Report Slide at the end of the test. Since there is already a Review Course button, you just need to create the Try Again button (Insert tab > Button).
- Add the Restart Presentation action to the On Click event of the Try Again button (select the button > Properties pane > Interactivity tab > Events-Actions section)
- Hide these two buttons from the beginning by right-clicking them > Initially Hidden.
- Add actions to show two buttons to the On Load event of the Report Slide, using the apQuizPassBool variable like this:

That’s how to set the pass/fail condition for a test in ActivePresenter 9. Download and try the app now.

See Also: