How to Record Voice-over in ActivePresenter 9
When it comes to recording, ActivePresenter allows you to record screen and voice-over simultaneously or separately. In today’s tutorial, let’s learn how to record voice-over in ActivePresenter 9 in the editing phase.
Recording your voice is possible even while playing the slide at the same time. You can record voice-over directly using the Record Narration button from the Timeline pane. Hence, you can watch the slide playback and time your voice perfectly with the action on the screen. Besides, this button is helpful when you wish to dub your slide in another language. Now it’s time to learn these techniques in detail.
Table of Contents:
Read on to know more!
Test Sound Before Recording
To have a project with high sound quality, you should test the sound before recording it. This ensures your project will have a proper sound level.
Note: Make sure you plug a microphone into your device before recording. If not, when you click Record Narration, the app shows a notification dialog to remind you of this.
Now, do as follows:
Step 1: Select a slide you want to insert voice-over.
Step 2: Get the recording ready. Click the arrow button next to the Record Narration button > Recording Options (1).
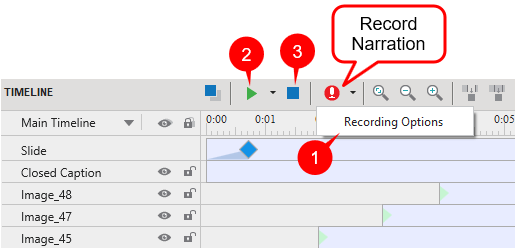
Then, you see this dialog:
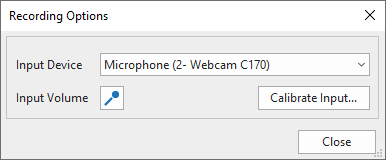
- Select a device from the Input Device drop-down list.
- Click Input Volume to adjust the volume of voice-over.
- Click Calibrate Input… to calibrate the volume level of microphone. After that, you will see the Calibrate Audio Input dialog:
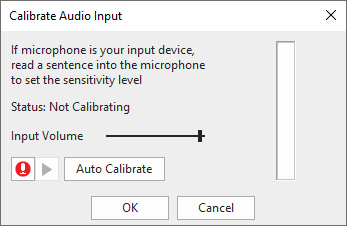
In this dialog, click Auto Calibrate and speak something into the microphone in your normal voice.
Keep speaking until the LED bar on the right shows yellow bars intermittently. If the bar starts showing red LEDs, move the slider a bit to the left.
To know in detail how to calibrate audio input, refer to the How to Calibrate Audio Input tutorial.
Record Voice-over
After choosing a device to record voice-over and being satisfied with the sound level, it’s time to conduct the recording phase in a few simple steps. Do as follows:
Step 1: In the Timeline pane, place the Playhead at the timestamp that you want to add voice-over.
Step 2: Click Record Narration. Then, this button appears dimmed, and the slide starts playing immediately. Just speak into the microphone as you do normally. In doing so, if you want to pause/resume the recording, click Pause/Resume (2).Step 3: Click Stop (3) to stop the recording. Then, your narration is recorded as an audio object.
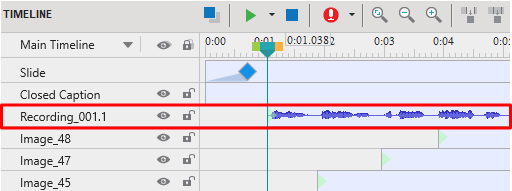
Tip:
- To improve the audio quality, use Reduce Audio Noise to remove noise.
- You can edit and remove the narration the same as you do with a normal audio object. For example, cut/copy/delete/crop, insert freeze frames, split/join, speed up/slow down audio, change audio volume, and fade in/fade out. All commands to perform these tasks are available in the Timeline pane.
That’s about how to record voice-over in ActivePresenter 9. Stay tuned to get more useful tutorials. And feel free to contact us if you need any assistance.

See also: